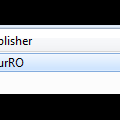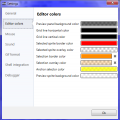Tokeiburu
-
Content Count
202 -
Joined
-
Last visited
-
Days Won
37
Files posted by Tokeiburu
-
Server Database Editor
By Tokeiburu in Server Managers / Editors Releases
Heya!
This is a new project I've made aiming to manage the various databases as easily as possible. This tool was initially developped using Client database editor's engine, a tool from GRF Editor. It has been adapted to support more database formats and many of the features have been improved.
How to install
Download the zip archive provided from the download link at the top right corner of this description or directly from there : http://www.mediafire.com/download/p0zhcc8ipa6cjt3 .
Install the application with SDE Installer.exe; if you are missing a .NET Framework you will be prompted to download it.
Once you are done, you can start the program from the link on your desktop.
Features
Both rAthena and Hercules' formats are supported by the application.
Many conversions between rAthena and Hercules are possible. Converting items can be done simply by right-clicking on the elements and selecting "Copy entries to clipboard (ServerType)".
Undo and redo commands are available, as well as navigation commands (quite useful when switching tabs a lot).
There are many shortcuts within the application, all of which are shown when right-clicking items or going through the menus. I do plan on adding more as well.
The databases are 'merged' between each other to offer an easier view. This is true mostly for the item and mob databases.
Flag fields can be entered with either an hexadecimal value or an integer value. You will have to add "0x" if you want to enter an hexadecimal number though.
For Windows XP users, the program's layout may change a bit. The Aero theme is applied to make sure the application looks like it should.
Can copy or replace a range of attributes from the selected item to other items.
Can synchronize with the client tables.
Getting started
Create a new project from File > New project. Go in the settings tab and set the path of your database. If you're using pre-renewal, then drop the pre-re folder in the "Server DB path" box (drop the re folder otherwise). Don't drop your "db" folder, it needs to be a subpath!
Save your project file to avoid redoing this step everytime you reload the application by going in File > Save project info. The project info file is automatically saved, so you don't need to save it everytime you do a modification in the settings. If you associate .sde files with this tool, you will be able to start up your project from the project file directly (which is more convenient).
The last setting is the resource files and it is optional. Simply drag and drop a GRF in the paths list. This will add icons in the items list view (it will also make the application slower when scrolling for that list).
Easy input fields
All the fields are easy to set and most of them have tooltips. For example, to edit the drops of a mob, simply right-click on the items and change the drop value (both float and integer values are accepted in the field : typing 5.20 is the same as typing 520).
How to save the database
There are multiple ways to save the database : quick save, full save and export. Quick save keeps the commands you've applied on the database (Ctrl-S), this is the saving option you should be using. Export (File > Export to db/SQL) exports the database to another folder and this is normally used to convert databases.
When saving, the comments are preserved as much as possible, but this is not always possible. For example, the items table from Hercules is always rewritten, so the comments will be lost in this file.
Unmodified tables will not be saved. Disabling a tab will also prevent the associated table from being rewritten/saved. This can be achieved by right-clicking on a tab and selecting "Disable 'table name'".
Integrated dialogs
The integrated dialogs may be disabled on your SDE version; this feature can be enabled from Tools > Settings > Dialogs. It allows you to edit the fields without having to open a new dialog all the time, for example :
Color picker
Well, this feature doesn't need much explaining. Select your text and change the color. The first color cell is the currently selected color, the others can be modified to any color you want by right-clicking on them.
SFTP support
SQL support
You can export your current database to SQL from File > Export to SQL > ... The first option in the list is the current database format. The other options are used for conversions between rAthena and Hercules.
Backups system
The application automatically creates backups everytime you save the database (can be disabled in Settings > Enable backups manager). You can revert to a previous date by going in Tools > Backups manager. This tool's purpose is to make sure you never lose any important data (as well as preventing data corruption).
Merging or adding lines from another database
It is possible to merge databases by going in Edit > Add item from raw db line. Simply copy and paste the lines from the database you want to add. You must select the corresponding table before doing so, of course. (Known bug : adding lines with invalid parameters will put the database in an invalid state). Notepad++ support
There is support for Notepad++ to easily find items in a text (or conf) database. Right-click an item and use "Select in Notepad++".
Search feature
The search engine is the same used as CDE, so it should make it easy to find an item. There is also a hidden search option : if you type "[number_of_slots] 4" it will give all the items with 4 slots or "[refineable] true" will give you all refineable items. This can be applied to any attribute in the table which are not shown in the search panel.
You can also use the conditional search features.
Hope you enjoy this tool! The sources will be available on github for the next release. If you have a feedback or suggestions, let me know and I'll probably add them to the software.
Sources
https://github.com/Tokeiburu/RagnarokSDE5947 downloads
Updated
-
RO Installer Script (Inno Setup)
By Tokeiburu in Client Resources
Heya!
This 'release' a very simple Inno Setup script to create Full or Lite client installers.
It requires Inno Setup, which can be downloaded here : http://www.jrsoftware.org/isdl.php#stable. While installing Inno Setup, make sure the "Install Inno Setup Preprocessor" option is checked; otherwise you will get an "unknown option" error.
How to make this work?
Put your client files in either RO_Lite or RO_Full and then run the "_Make New Installer.bat" files. This will output a new installer called "YourRO Installer.exe".
Customization
Server name : open RO.iss and change the first line : #define ServerName "YourRO"
The left image can be customized by editing background.bmp (or background.psd). The file format must remain a 24bit bmp.
The wizard small image uses wizardSmallImage.bmp; the file format must remain 24bit as well.
To add files to your installer, add them to the RO_Lite or RO_Full subfolders. Once you run the script, all the files in these folders will be packed in your installer. It can go over 2 GB, although if that's the case you might want to consider using the LZMA compression for your GRFs...!
Install the VC++ Redistributable files (required by Harmony) silently. Open RO.iss and remove the semi-colon in front of "#define Harmony" to enable this option.
By default, the necessary registry keys to start the game will be set if they aren't already. This is to avoid the "small window" issue people will have with older clients.
The installer icon can be changed via installer.ico
Uninstallating removes the entire RO folder, watch out (you can disable that).
The default installer icon used comes from Lykos's icon pack, which can be found here : https://rathena.org/board/files/file/3190-s1-lykos-icon-pack/. It has been modified through hexing to allow the icon to be resizable by Windows Vista or more recent.
2936 downloads
0 comments
Submitted
-
GRF Editor
By Tokeiburu in Client Resources
** This program has been orignally uploaded on rAthena; it's been uploaded on Hercules due to multiple requests. If you have suggestions or feedback and you want a quick response, please contact me via rAthena. I will respond on Hercules' forum as well, but it'll take a bit longer .
Hey everyone,
This is a GRF tool I started to develop for my own personnal use, but I thought I'd share it since I've upgraded the UI. Its primary goal is to be easy to use while offering a wide variety of options and customizations. The software is quite stable and can handle large operations easily.
How to install
Download the zip archive provided from the download link at the bottom of this description or directly from there : http://www.mediafire.com/?aflylbhblrzpz0h
Install the application with GRF Editor Installer.exe; if you are missing a .NET Framework you will be prompted to download it.
Once you are done, you can start the program from the link on your desktop.
Key features
Overall speed is faster (or at least equal) than any GRF tool.
Common operations : add, delete, merge, extract, preview, save.
Undo and redo for any operation.
It can open any GRF file.
Clean and very interactive interface.
Saving formats supported : 0x200, 0x103 and 0x102 (through the Settings page).
Instant filter and search options (example : "map .gat").
File association and context menus integration for .grf, .gpf and .rgz (through the Settings page).
Can rebuild separated images into one file easily.
Lub decompilation (in beta, but it can decompile almost any lub file so far).
Drag and drop (with the ALT key, can be modified in the Settings page). This is a big part of the software; most of the items can be moved around within the application itself or from/to Windows Explorer.
Tools
Sprite editor : a simple sprite editor with powerful features. Semi-transparent images can be added, you can easily change the order or replace images, etc. This tool can convert images in the wrong type by showing you multiple solutions (merging a new palette, dithering the image by using current palette, using the closest color, and a few more).
Grf validation : allows you to validate a GRF with multiple settings. It can detect corrupted GRF entries, invalid sprites, empty files, non-GRF files, duplicate files and a lot more.
Flat maps maker : generates flat maps from .gat and .rsw files. Useful to generate WoE maps or to fasten up the loading time.
Patch maker : generates a GRF patch based on two different GRFs.
Hash viewer : shows the hash code (both CRC32 and MD5) for files.
Image converter : converts an image to any format requested (BMP, PNG, JPG, TGA).
GrfCL : used to create batch files (.bat) which can automate tasks on GRF files. See the content in GrfCL.rar in the download for more information. This tool can be customized from the sources as well.
Palette recolorer : creates new sprites by changing their colors (this tool is now deprecated).
Client database editor : allows modifications of the database client files (txt and lua) with easy and simple tools. Work in progress.
Grf encryption
The encryption feature has been enabled again. It's similar to what it used to be and it has been tested on client versions ranging from 2012-08-01 to 2014-02-05. Some error messages will be displayed if necessary. If you have an issue, copy the error message (with the code, if there's one) and send me the client executable with the cps.dll file generated by GRF Editor. There shouldn't be compatibility issues anymore though!
Technical stuff
Requires .Net Framework 3.5 (SP1) Client Profile to run (3.5 or more will work as well).
Automatically converts file name encoding to their proper values (you can change the encoding).
Data virtualization is used as much as possible to preview files, meaning the files aren't completely loaded.
Right-clicking an item will bring up the available options with that file.
Preview file formats : txt, log, xml, lua, lub, bmp, png, tga, jpp, db, ebm, pal, gnd, rsw, gat, rsm, str, spr, act, imf, fna and wav.
Services are "crash ready", meaning that you will be warned about a failed operation and no work will be lost (the application won't close and crash). It tries to continue operating even if it meets unsual conditions.
Operations can be cancelled by clicking on the button near the progress bar.
The warning level can be changed to avoid messages like "Please select a folder first."
When prompted with an error, use Ctrl-C to copy the current dialog's content.
Some screenshots!
1) Previewing an act file, while showing the search feature
2) Preview of a model file (rsm)
3) Preview of GrfCL with the MakeGrf command
4) Preview of the Client Database Editor
5) Preview of Grf validation
6) Search feature (press Ctrl-F or Ctrl-H to bring up within a text editor)
Sources : http://www.mediafire.com/download.php?7z6hkdag4ayj8rs
Got a feedback? I'd gladly hear you out and fix issues you have with the program. If you want new features to be added, don't hesitate to ask!
8894 downloads
Updated
-
Act Editor
By Tokeiburu in Client Resources
Heya,
This tool is an action file editor, it edits Act and Spr files. You will find similarities with ActOR in its design, but it should be much more enjoyable to edit animations ;].
Special thanks to Nebraskka for testing this software in its early days. All the suggestions and feedbacks made this software much better.
How to install
Download the zip archive provided from the download link at the bottom of this description or directly from there : http://www.mediafire.com/download/y3amu1o5zsmgd2o
Install the application with Act Editor Installer.exe; if you are missing a .NET Framework you will be prompted to download it.
Once you are done, you can start the program from the link on your desktop.
Key features
The software has many, many features available. It would take too long to describe each one of them, so I've only focussed on the more impotant ones.
You can undo and redo everything, scripts included.
You can edit and add sounds easily.
Powerful and easy to use palette editor.
Sprite types have been abstracted - you don't have to worry or care about that.
Animation speed can be changed easily.
Most components have a drag and drop feature.
Advanced scripting engine (C# language). The scripts can also be used to customize the software menus.
Error checking when saving the act/spr to avoid invalid files. The sprite version will be automatically downgraded if RLE compression is not available.
Frame interpolation (inbetweening/tweening) is possible via the Animation menu.
Prompts you with an image converter dialog if the added image is invalid.
Allows advanced edition for actions and frames via their respective menus.
You can load files from GRFs directly (and save in the GRFs directly as well).
Technical stuff
Requires .Net Framework 3.5 (SP1) Client Profile to run (3.5 or more will work as well).
When prompted with an error, use the "Copy exception" button to copy the debugging info. I will need this to fix the issue you're encountering.
The editor's primary window
The interface is really straightforward and similar to ActOR. I'll only focus on new elements!
Rendering mode : This option changes the behavior of how layers are rendered. If you use 'Editor', you'll clearly see all the pixels when zooming in. If you use 'Ingame', it will use a linear scaling instead, which is closer to what the client does.
References : These allow you to know where your item will be positionned (the yellow marker is the anchor, see below).
Color mask : To edit the color of a layer, simply click on the color rectangle. You can also drag and drop the colors between different layers to quickly modify many of them.
Common shortcuts : You can manipulate layers by using common shortcuts. More can be found from the Edit menu. These below are only the primary ones.
Ctrl-A : Select all layers.
Ctrl-C : Copy the selected layers.
Ctrl-V : Paste the copied layers.
Ctrl-X : Cut the selected layers.
Alt-C : Copy current action.
Alt-V : Paste current action.
Advanced action and frame editions
These expose all the available methods of the editor. You can remove a range of frames or copy a frame 10 times very quickly and easily. This dialog is found in Action/Frame > Advanced edit...
Anchors
You can edit anchors from the editor directly. Anchors are points that connect frames together, from different act files. Here's an example without and with anchors :
This is mostly useful when you're using reference sprites (on the right panel). Clicking on the anchor button will let you choose where to attach the sprite (this is set semi-automatically for you though). You can edit those from the Anchors menu, but it is recommended to start from a pre-existing act to avoid doing this tedious process.
Palette editor
The palette editor allows you to quickly recolor sprites with an intuitive interface. Only indexed images can be edited (it's a palette editor after all) and three modes are available. The gradient mode changes an existing gradient to another color while keeping the original saturation and brightness of the colors - this makes the gradients blend in better. If there are no gradient (usually because it's a custom sprite), there's always the Adjust color mode. This one changes all color from a specified range to another one (Photoshop has a similar feature, which does work better).
You can click on the image (on the left) to automatically select the palette indexes. These will be highlighted for a few seconds to show you what you're about to edit.
Interpolation (tweening)
This script can be accessed via Animation > Interpolate frames. This process fills the images between two frames by detecting the changes applied to the layers. Here's a simple example of how it can be used :
Script engine
The script engine can be accessed via Scripts > Script Runner. This is a big feature of Act Editor, it allows you to automate all your work with the act and much more. Click on the Help button for guides and available methods (don't hesitate to try out a script; if an error occurs the act will be reversed to its previous state). The documentation doesn't cover all of the available options and methods for obvious reasons (the .net framework is huge). Doc example :
The language used by the script engine is C#. If you're not familiar with it, simply check out the script samples (Scripts > Open scripts folder)! I won't go into details here, questions can be asked in the support thread regarding addiotional features and methods. If you believe your script should be added in the program, send it to me and I'll probably add it.
Customizable
The settings dialog allows you to modify all colors in the editor easily.
You'll also find the sound resources (GRFs and folders) that can be set up in the Sound tab. The Shell integration tab can associate the .act files with the software to edit them more easily.
Don't hesitate to give me a feedbacks or suggestions!
1468 downloads
0 comments
Submitted