-
Content Count
222 -
Joined
-
Last visited
-
Days Won
36
Reputation Activity
-
 Daifuku reacted to Jguy in Forum side MediaWiki being moved to GitHub!
Daifuku reacted to Jguy in Forum side MediaWiki being moved to GitHub!
Dear community,
Our wiki is our lifeline when it comes to documentation. There is no easier way to write documentation to be read and changed by all then to have it centralized to one place and easily linked through to places it needs to be linked.
However, the current installation of MediaWiki we have is poor at doing its job for the most part. It's largely non-maintained and is hindering our IPB side progression as everything we do with the forum has to be compatible with our IPBWiki version, which is terribly outdated (with no more updates to it available) and is preventing us from installing automatically some updates to our IPB installation, or even upgrading our forums (we can't make the switch to IPB 4 because of the MediaWiki installation, for example).
Therefore, effective immediately, the current installation of MediaWiki, located here, will immediately be set to read-only, and we will be moving most of the information to our GitHub HerculesWS account, which has Wiki support, located here: https://github.com/HerculesWS/Hercules/wiki
Such integration with our GitHub account will allow us multiple advantages, including:
* Cloning a local copy of the wiki to your desktop using git, which we already do for our repository
* Making changes locally and pushing those changes back to the wiki, all offline.
* Support markdown, RST and Textile, among others.
* Easily reference bits or blocks of code and link back and forth between the wiki, a commit, issue, a file or pull request, if we want.
With this, we can also make a push to upgrade our out of date IPB installation easier, and cut ties to things that are holding us back from a community standpoint. This also affords us the opportunity to sort through our documentation and write things that really matter, in a clear and concise way.
The timeline for the move will hopefully be done in the next couple of weeks, "automagically". Note that the current mediawiki is still readable, except nothing can be changed any longer.
Please let us know if you have any questions, comments or concerns with this change.
-
 Daifuku reacted to Mystery in Forum side MediaWiki being moved to GitHub!
Daifuku reacted to Mystery in Forum side MediaWiki being moved to GitHub!
Some of you may now notice that navigation at the top of our forums has been changed to direct you to the new wiki and archived one. As Jguy has already mentioned, the old Wiki has been set as read-only for members; however, staff are still able to make changes like redirecting the content to the new destination on the new wiki.
-
 Daifuku reacted to Nihad in Instances and Quests
Daifuku reacted to Nihad in Instances and Quests
Just a heads up I am very limited on time so releases will come slowly. Monster and Item releases will follow. Not all of the instances have been cleaned up yet so I won't add those until that has been done. These instances and quests were either released on Herc or rAthena and then translated and cleaned up by my team. We have invested months of our time in order to compile all of the information. Not much needs to be said here as it is all said in the git.
All I ask in return it to encourage sharing in the community.
https://github.com/WoonRO/share
Monster and item info was gathered from the following websites:
http://www.divine-pride.net/
http://ro.gnjoy.com/guide/runemidgarts/
http://kafra.kr/#!/en/KRO/
http://db.123ro.cn/
And:
https://github.com/rosfus/cRO
Additional Instance information was gotten from forums such as:
http://forum.gamer.com.tw/
rAthena: I will not be making an official release topic on rA since I do not feel it is my place to release content that is not ready for you. Though some of you have already contacted me and started converting the instances to rAthena. If you send those to me I will add them to the git under an rAthena folder, don't be jerks and not share. rAthena deserves some love too.
Side note: Some of these instances require source edits such as getmobdata, setmobdata, specialeffects3, mobremove. I'm in the process of making these into plugins but my source knowledge is crap. All the information you need for these source edits can be found on the forums and some stuff you will have to search the web. If anyone wants to make plugin versions of these that would be much appreciated. It is possible btw, I know for a fact it is because I have a super messy version of getmobdata, but it works.
-
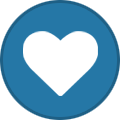 Daifuku got a reaction from sandbox in Daifuku | Graphics, Sprites, Maps, Wiki, Forum, Advertising, Scripts & more
Daifuku got a reaction from sandbox in Daifuku | Graphics, Sprites, Maps, Wiki, Forum, Advertising, Scripts & more
contact me on facebook! join discord for freebies!
welcome to my paid services.
below you can find a variety of things I can do to make your server stand out!
if you need anything else, just ask.
Logo 25$* Patcher 20$* Animated Banner 10$* Advertising Banner 10$* Loading Screen 2$* Login Screen 5$* Facebook Banner + Profile 10$* Forum Skin 30$* Wiki Skin 20$* Interface Skin 20$* Website 30$* Icons 2$* *Please note that prices listed are for re-sellers and come without PSD.
*For exclusive graphics with or without PSD please ask for a quote.
Advertising 10$/week* Wiki Editor 20$/week* Support GM 20$/week* Event GM 20$/week* Fast Refresh Client 50$* Normal Client 10$* FluxCP Setup 10$* Scripts 5$* Singature 5$*
well, that was pretty much all I could think of.
for a preview of my works please check the second post below!
if you need anything else, just ask.
-
 Daifuku reacted to Ridley in Clan System
Daifuku reacted to Ridley in Clan System
Hemagx and me are on this for a while now, I don't think it takes much longer.
-
 Daifuku got a reaction from bWolfie in Lite Graphics Plugin
Daifuku got a reaction from bWolfie in Lite Graphics Plugin
Yeah, I already messaged him. However, I was wondering if anyone would be able to do this as a release for example.
-
 Daifuku reacted to Ridley in RO Services / Ragnarok Guides - Does anyone know them?
Daifuku reacted to Ridley in RO Services / Ragnarok Guides - Does anyone know them?
Jokes aside, apparently this isn't the first time you have to deal with it and it definitely won't be the last time. I think it is good to let the community know. Maybe we should start with a pinned blacklist of customers (like Aeros recent issues with PayPal conflict or yours).
-
 Daifuku got a reaction from Ridley in RO Services / Ragnarok Guides - Does anyone know them?
Daifuku got a reaction from Ridley in RO Services / Ragnarok Guides - Does anyone know them?
Yeah he removed it after I threatened him with reporting him/filling out a form for copyright Infringement. He even had the balls to say I ruined his paid services now for posting that he stole my identity! I can't believe it.
-
 Daifuku got a reaction from Ridley in RO Services / Ragnarok Guides - Does anyone know them?
Daifuku got a reaction from Ridley in RO Services / Ragnarok Guides - Does anyone know them?
Hello everyone!
https://ragnarokguides.wordpress.com/ro-services/
Does anyone know who this people are?
They're using my name/logo for their paid services and I have no freaking idea who they are.
I already tried to get in touch with this site over facebook but they're not replying anymore after I asked them to remove my name from the site!
I'll update my topics now, letting people know that this is *NOT* me.
If anyone of you know who this is, or could help me figure out who it is, I'd be happy @_@
I think a few days ago I also read about a different site offering paid services from someone else known in the RO scene. Is this some trend or something that's going on now? Stealing others names and offering paid services to rip off people? D:
Feel free to move if this rather belongs to the off topic section~
Well, that was fast. After posting it here, I got a reply on facebook. Saying sorry and he'd remove it.
I figured out who it is.
A "customer" of mine did it.
He added me a while back for the future if he needs something. Most likely going to hire me then and re-sell it to different people.
Make sure to check out the site in the first post to see if he copies your logos aswell since he just "googles" them. (even though he has me on skype, had me on herc as friend and knows exactly who I am, he just happened to google for logos and picked mine and is selling patchers, web related things and other stuff with it! lmao)
-
 Daifuku got a reaction from Ridley in [Freebies] - Facebook Banner and Profile Picture with Logo Font
Daifuku got a reaction from Ridley in [Freebies] - Facebook Banner and Profile Picture with Logo Font
File Name: [Freebies] - Facebook Banner and Profile Picture with Logo Font
File Submitter: Daifuku
File Submitted: 23 Apr 2016
File Category: Other Graphics
Click here to download this file
-
 Daifuku got a reaction from TrndsttR in [Freebies] - Facebook Banner and Profile Picture with Logo Font
Daifuku got a reaction from TrndsttR in [Freebies] - Facebook Banner and Profile Picture with Logo Font
File Name: [Freebies] - Facebook Banner and Profile Picture with Logo Font
File Submitter: Daifuku
File Submitted: 23 Apr 2016
File Category: Other Graphics
Click here to download this file
-
 Daifuku reacted to jTynne in [Guide] How to Recolor Sprites - by Eiphes
Daifuku reacted to jTynne in [Guide] How to Recolor Sprites - by Eiphes
jTynne, on 06 Jan 2014 - 22:20, said: Tools/Things You Will Need Photoshop CS4 or above (I use CS6 in this tutorial) SprConview GRF Tool WeeThumbnail Viewer (instructions on how to install below) 800mb-1.5gb Available HDD space Optional: Jasc Paint Shop Pro 7 or GIMP (not included in toolpack.zip below; not necessary) Preface/Getting Started First and foremost, download my tool package here: http://justintfields.com/guides/SpriteRecolorTutorial.zip This tool pack contains SprConview, GRF Tool, and other essential programs I use when working on the server (Browedit, various patchers for different official RO servers, etc) Extract the entire tool pack to a location on your computer that you can easily find/return to. Guide 1. Navigate to your GRF Tool program from the tool pack contents. Open it, click "Open", and find your data.grf (located in your CasualRO install folder): http://justintfields.com/guides/recolors/1.png 2. Let's make sure we have our GRF Tool configured properly. Click on "Settings" and make sure the first option is selected. 2.png http://justintfields.com/guides/recolors/2.png 3. Now, we're going to extract ALL of the .spr files from the GRF. Search for .spr and hit enter, or click the button on the right to search. (GO TO STEP 5 TO LEARN HOW TO EXTRACT) 3.png http://justintfields.com/guides/recolors/3.png 4. (You will return to do the same as step 3, but after you do the extraction process in step 5) 4.png http://justintfields.com/guides/recolors/4.png 5. When you've found all the .spr or .act files, click "Extract", make a new folder, and name it something you'll remember in a location you can easily return to. Then click OK to begin the extraction process. 5.png http://justintfields.com/guides/recolors/5.png 6. After you've extracted both .spr and .act files, navigate to where you extracted them. Once you get to the /data/sprite/ folder, you'll see a ton of folders and other files. Refer to the image below to find the drop sprite folder and the headgear folder. These are the only two we will use for this tutorial. I've made note of where monsters and robes are located in case you want to take a gander in them. 6.png http://justintfields.com/guides/recolors/6.png 7. Let's dive into the headgears folder. 7.png http://justintfields.com/guides/recolors/7.png 8. As you can see above, I can see previews of sprites in my folders. This is important because NOTHING is named in English besides a few of the newer class sprites, so you will also want to be able to visibly see a preview of what each sprite file is of. That said, navigate to you extracted the toolpack.zip, and go into the WeeThumbnail folder, and then into the folder noted in the screencapture below. Double click "Install". Head back into your sprites folder. If you can't see previews still, reboot your computer. Then return to the headgears folder in step 7. 8.png http://justintfields.com/guides/recolors/8.png 9. I always work with the female headgear sprites as my bases for recolors because a lot of the female sprites have an extra frame in their .spr file, that the male sprites for whatever reason lack. If you work with male headgear sprites as bases, you'll encounter crashes in-game due to the missing frame, so let's go into the female headgear sprite folder as noted in step 7. 9.png http://justintfields.com/guides/recolors/9.png 10. For this tutorial, I've opted to make a recolor of the Racoon Doll Hat. You will want to copy both the .act and .spr file with the same filename. 10.png http://justintfields.com/guides/recolors/10.png 11. Now, let's move these into a safe location and set up our folder hierarchy. Create a folder on your desktop named "data" Inside of this folder, create two folders, "sprite" and "texture" Go into the "sprite" folder Once inside the sprite folder, create a folder with the following name: ¾ÆÀÌÅÛ While still inside the sprite folder, create another folder with this name: ¾Ç¼¼»ç¸® Go inside of the folder named ¾Ç¼¼»ç¸® and create two folders; one named ¿© and the other named ³² Navigate backwards into the "data" folder again, and enter the "texture" folder Inside the texture folder, create a folder called À¯ÀúÀÎÅÍÆäÀ̽º Go into the folder called À¯ÀúÀÎÅÍÆäÀ̽º and create two folders named "item" and "collection" At the end of this hierarchy creation, you should have the following hierarchy created: data ------- sprite ------- ------- ¾ÆÀÌÅÛ ------- ------- ¾Ç¼¼»ç¸® ------- ------- ------- ¿© ------- ------- ------- ³² ------- texture ------- ------- À¯ÀúÀÎÅÍÆäÀ̽º ------- ------- ------- item ------- ------- ------- collection Remember when I told you to copy the .act and .spr in step 10? Locate where you copied those files to, and I recommend placing them within data/sprite/¾Ç¼¼»ç¸®/ for the time being as seen below. 11.png http://justintfields.com/guides/recolors/11.png 12. Now, when you double-click .spr files, by default, Windows usually has NO idea what to do with them. So let's assign the default program to open .spr files to be SprConview from the toolpack.zip archive. Right-click the .spr file, go to "Open With", and "Choose default program..." 12.png http://justintfields.com/guides/recolors/12.png 13. Chances are high that SprConview won't be in your Recommended Programs list, so if it's not, click "Browse", locate where you extracted the toolpack.zip contents, and locate SprConview inside of that folder. Once you've found it, make sure you check the box on the left so .spr files always open with Sprconview. Then click OK. 13.png http://justintfields.com/guides/recolors/13.png 14. Once you've assigned SprConview to open the .spr files, double click the sprite to open it! 14.png http://justintfields.com/guides/recolors/14.png 15. Now, let's extract the frames from the sprite file by converting each frame into a .bmp image. Click "Convert" and select "Spr to Bmp" 15.png http://justintfields.com/guides/recolors/15.png 16. A new box will appear. Under "Sprite" click the Browse button to the right of the blank field. Select the sprite (use the preview window to confirm it's the file you want) and click "Open". 16.png http://justintfields.com/guides/recolors/16.png 17. Next, enter a name in the BMP directory field (no need to click browse; just write a name for a new folder to be created where you're currently located). Click "Convert" to extract the frames. 17.png http://justintfields.com/guides/recolors/17.png 18. Navigate into the folder the frames were extracted into. 18.png http://justintfields.com/guides/recolors/18.png 19. It's time to open CS4 or above! 19.png http://justintfields.com/guides/recolors/19.png 20. Open just the very first file (far left side, usually numbered 001 at the end of the file name) in Photoshop. Once open, go to "Image" -> "Adjustments" -> "Replace Color" 20.png http://justintfields.com/guides/recolors/20.png 21. Replace the colors until you achieve a coloration you like! I've opted to make this head all gray (like a real racoon!), but you can easily make it any color(s) you want by playing with the Hue/Saturation/Lightness sliders. 21.png http://justintfields.com/guides/recolors/21.png 22. Once you're satisfied with your coloration, save the file. 22.png http://justintfields.com/guides/recolors/22.png 23. This is just an aside really, but you only have to edit the first frame of each sprite in order to achieve the recolor effect throughout the entire sprite. This is because later when we convert the bmp back into a .spr, SprConview uses only the first frame to create the palette for the sprite file. Super handy and saves time! I used to edit every single frame, but it's not necessary to do. 24. Once you've saved the file, you should see the preview image update with your changes in the folder. 24.png http://justintfields.com/guides/recolors/24.png 25. It's time to repack these .bmp images into a sprite file! Back in SprConview, click "Convert", and this time select the second option "Bmp to Spr". 25.png http://justintfields.com/guides/recolors/25.png 26. A new window will appear. Click "Add" and another box will open. Left click the first image (the one you recolored) then hold down shift and left-click the very last image at the bottom. This will select all of the frames in the correct order. Then click "Open". 26.png http://justintfields.com/guides/recolors/26.png 27. Now enter the filename you wish to assign to your recolored sprite. Make sure you include the .spr file extension at the end of the name. I've chosen "racoon_head_recolor.spr" for this demonstration. Uncheck the "Encode" box. We no longer use this option in the clients and leaving it checked will cause your sprite to display incorrectly once in-game. Once you've done the preceeding instructions, click "Convert". 27.png http://justintfields.com/guides/recolors/27.png 28. Your newly created sprite will appear in the same folder the .bmp frames are found, so jump back in there if you were elsewhere. 28.png http://justintfields.com/guides/recolors/28.png 29. Admire your work! No, actually, make sure all of the frames are there, and that you can't see the background color from the .bmp files. It should include all of the frames you originally extracted from the original sprite. Below, I've opened the sprite in five different windows to see all angles. It's not necessary to do, but helps to see an overview of your work. 29.png http://justintfields.com/guides/recolors/29.png 30. Copy and paste your newly recolored sprite up one directory where you pasted the original .spr and .act files. Now, let's tidy things up a bit.. If you have any extra files besides the original .spr and .act, delete those. Keep the female and male folders, AND the default .act as we still need that. 30.png http://justintfields.com/guides/recolors/30.png 31. Make a copy of the .act file. 31.png http://justintfields.com/guides/recolors/31.png 32. Rename it, and keep the female prefix. 32.png http://justintfields.com/guides/recolors/32.png 33. Select the male folder as if to rename it, but just copy the filename into your clipboard (Ctrl+C) 33.png http://justintfields.com/guides/recolors/33.png 34. Rename the other .act file, this time with a male prefix. 34.png http://justintfields.com/guides/recolors/34.png 35. Make a copy of your recolored .spr file. 35.png http://justintfields.com/guides/recolors/35.png 36. Rename the original and the copy to have the same names as the .act files (one male, one female) 36.png http://justintfields.com/guides/recolors/36.png 37. Move the male sprites to the male folder.. 37.png http://justintfields.com/guides/recolors/37.png 38. And move the female sprites to the female folder.. 38.png http://justintfields.com/guides/recolors/38.png 39. Go into the female folder and copy the .spr file to your clip board. Next, go up two directories so you can get into the drop sprite folder. 39.png http://justintfields.com/guides/recolors/39.png 40. Paste the .spr from your clip board inside of the drop sprite folder. It still needs a .act, so let's go grab it! 40.png http://justintfields.com/guides/recolors/40.png 41. Navigate to where you extracted files from the GRF in steps 4 and 5. 41.png http://justintfields.com/guides/recolors/41.png 42. Find the .act file associated with the headgear you chose to recolor. (Technically any .act in this folder will work fine, but for the sake of consistency in this tutorial, just humor me and do it.) 42.png http://justintfields.com/guides/recolors/42.png 43. Paste the .act file into where you have YOUR recolored sprite in your drop sprite folder. 43.png http://justintfields.com/guides/recolors/43.png 44. And rename it. Note: Take off any prefix (female or male) your files may have. 44.png http://justintfields.com/guides/recolors/44.png 45. Next, go up two directories into the "data" folder. If you've already made a texture folder, ignore this step. 45.png http://justintfields.com/guides/recolors/45.png 46. And inside this folder named texture, create the "collection" and "item" folders if you haven't already. (If you've followed this tutorial step by step, then disregard this step as you should have already created them.) We will, however, need to get back into the GRF and pull out the collection and item images belonging to the original sprite. 46.png http://justintfields.com/guides/recolors/46.png 47. So, let's re-open GRF Tool and open data.grf back up if you've closed it already. 47.png http://justintfields.com/guides/recolors/47.png 48. Search for "item" and then click "Extract", and extract the files to whatever folder you extracted the .spr and .act files to. 48.png http://justintfields.com/guides/recolors/48.png 49. Search for "collection" and then click "Extract", and extract the files to whatever folder you extracted the .spr and .act files to. 49.png http://justintfields.com/guides/recolors/49.png 50. Navigate to the folder you just extracted all of the item/collection images to (data/texture/À¯ÀúÀÎÅÍÆäÀ̽º/). Inside you will see two folders; collection and image 50.png http://justintfields.com/guides/recolors/50.png 51. Inside of the collection folder, find the image associated with your headgear you recolored, copy/paste it into your own collection image folder, and load the copied version into Photoshop. 51.png http://justintfields.com/guides/recolors/51.png 52. Inside of the item folder, find the image associated with your headgear you recolored, copy/paste it into your own item image folder, and load the copied version into Photoshop. 52.png http://justintfields.com/guides/recolors/52.png 53. Just to clarify, 53.png http://justintfields.com/guides/recolors/53.png 54. Now, rename the files to what you named your recolored sprite, 54.png http://justintfields.com/guides/recolors/54.png 55. Now, in Photoshop, let's play with Replace color once again! 55.png http://justintfields.com/guides/recolors/55.png 56. Replace the colors you need to, and save the image. 56.png http://justintfields.com/guides/recolors/56.png 57. Repeat with the second image, 57.png http://justintfields.com/guides/recolors/57.png 58. Go to /data/texture/ and if your "item" and "collection" folders aren't already inside of the long filename folder, À¯ÀúÀÎÅÍÆäÀ̽º/, then move them into it. 58.png http://justintfields.com/guides/recolors/58.png 59. At the end, you should have the following (assuming you did the same recolor as shown above, with the same filenames) files / file heirarchy: data ------- sprite ------- ------- ¾ÆÀÌÅÛ ------- ------- ------- racoon_head_recolor.spr ------- ------- ------- racoon_head_recolor.act ------- ------- ¾Ç¼¼»ç¸® ------- ------- ------- ¿© ------- ------- ------- ------- ¿©_racoon_head_recolor.spr ------- ------- ------- ------- ¿©_racoon_head_recolor.act ------- ------- ------- ³² ------- ------- ------- ------- ³²_racoon_head_recolor.spr ------- ------- ------- ------- ³²_racoon_head_recolor.act ------- texture ------- ------- À¯ÀúÀÎÅÍÆäÀ̽º ------- ------- ------- item ------- ------- ------- ------- racoon_head_recolor.bmp ------- ------- ------- collection ------- ------- ------- ------- racoon_head_recolor.bmp Additional Notes This tutorial only covers creating the sprites. There are still additional steps to get them in-game: Creating the sprites is the most time-consuming part of the entire process, however. You may NOT copy/reproduce this guide without providing a link back to a location I've posted this guide to, and you must give me full credit. Thank you! A copy of this tutorial's contents can be found at the following address: http://justintfields.com/gu...or Tutorial.zip It includes the toolpack.zip, and all of the .png images, as well, the files and folders used in the tutorial for recoloring the Racoon hat. Addendum: Please do not bother asking me for support in this thread, as I will not be very active for the next several months due to university. I tried to "dummy proof" this guide as much as possible so that even the most novice of people could understand what's going on here. If you found this tutorial useful, PLEASE +1 this thread, rate me five stars, and consider sending me enough money to buy some Starbucks via Paypal: [email protected] -- Thank you and good luck!
For whatever reason, the board is NOT allowing me to edit the original post, so I've moved the /guides/ directory and posted a response. Click the links (for now) to view the steps image by image.
//////////////////////////////////////////////////////
The URL for the zip with the toolpack and all of the images in the guide is located here: http://justintfields.com/guides/SpriteRecolorTutorial.zip
-
 Daifuku reacted to jTynne in [Guide] How to Recolor Sprites - by Eiphes
Daifuku reacted to jTynne in [Guide] How to Recolor Sprites - by Eiphes
Tools/Things You Will Need
Photoshop CS4 or above (I use CS6 in this tutorial) SprConview GRF Tool WeeThumbnail Viewer (instructions on how to install below) 800mb-1.5gb Available HDD space
Optional:
Jasc Paint Shop Pro 7 or GIMP (not included in toolpack.zip below; not necessary)
Preface/Getting Started
First and foremost, download my tool package here: http://www.jtynne.co...es/toolpack.zip
This tool pack contains SprConview, GRF Tool, and other essential programs I use when working on the server (Browedit, various patchers for different official RO servers, etc) Extract the entire tool pack to a location on your computer that you can easily find/return to.
Guide
1. Navigate to your GRF Tool program from the tool pack contents. Open it, click "Open", and find your data.grf (located in your CasualRO install folder):
http--,,--//justintfields.com/guides/recolors/1.png [/url]]
2. Let's make sure we have our GRF Tool configured properly. Click on "Settings" and make sure the first option is selected.
http--,,--//justintfields.com/guides/recolors/2.png[/url]]
3. Now, we're going to extract ALL of the .spr files from the GRF. Search for .spr and hit enter, or click the button on the right to search. (GO TO STEP 5 TO LEARN HOW TO EXTRACT)
http--,,--//justintfields.com/guides/recolors/3.png[/url]]
4. (You will return to do the same as step 3, but after you do the extraction process in step 5)
http--,,--//justintfields.com/guides/recolors/4.png[/url]]
5. When you've found all the .spr or .act files, click "Extract", make a new folder, and name it something you'll remember in a location you can easily return to. Then click OK to begin the extraction process.
http--,,--//justintfields.com/guides/recolors/5.png[/url]]
6. After you've extracted both .spr and .act files, navigate to where you extracted them. Once you get to the /data/sprite/ folder, you'll see a ton of folders and other files. Refer to the image below to find the drop sprite folder and the headgear folder. These are the only two we will use for this tutorial. I've made note of where monsters and robes are located in case you want to take a gander in them.
http--,,--//justintfields.com/guides/recolors/6.png[/url]]
7. Let's dive into the headgears folder.
http--,,--//justintfields.com/guides/recolors/7.png[/url]]
8. As you can see above, I can see previews of sprites in my folders. This is important because NOTHING is named in English besides a few of the newer class sprites, so you will also want to be able to visibly see a preview of what each sprite file is of. That said, navigate to you extracted the toolpack.zip, and go into the WeeThumbnail folder, and then into the folder noted in the screencapture below. Double click "Install". Head back into your sprites folder. If you can't see previews still, reboot your computer. Then return to the headgears folder in step 7.
http--,,--//justintfields.com/guides/recolors/8.png[/url]]
9. I always work with the female headgear sprites as my bases for recolors because a lot of the female sprites have an extra frame in their .spr file, that the male sprites for whatever reason lack. If you work with male headgear sprites as bases, you'll encounter crashes in-game due to the missing frame, so let's go into the female headgear sprite folder as noted in step 7.
http--,,--//justintfields.com/guides/recolors/9.png[/url]]
10. For this tutorial, I've opted to make a recolor of the Racoon Doll Hat. You will want to copy both the .act and .spr file with the same filename.
http--,,--//justintfields.com/guides/recolors/10.png[/url]]
11. Now, let's move these into a safe location and set up our folder hierarchy.
Create a folder on your desktop named "data" Inside of this folder, create two folders, "sprite" and "texture" Go into the "sprite" folder Once inside the sprite folder, create a folder with the following name: ¾ÆÀÌÅÛ While still inside the sprite folder, create another folder with this name: ¾Ç¼¼»ç¸® Go inside of the folder named ¾Ç¼¼»ç¸® and create two folders; one named ¿© and the other named ³² Navigate backwards into the "data" folder again, and enter the "texture" folder Inside the texture folder, create a folder called À¯ÀúÀÎÅÍÆäÀ̽º Go into the folder called À¯ÀúÀÎÅÍÆäÀ̽º and create two folders named "item" and "collection"
At the end of this hierarchy creation, you should have the following hierarchy created:
data
------- sprite
------- ------- ¾ÆÀÌÅÛ
------- ------- ¾Ç¼¼»ç¸®
------- ------- ------- ¿©
------- ------- ------- ³²
------- texture
------- ------- À¯ÀúÀÎÅÍÆäÀ̽º
------- ------- ------- item
------- ------- ------- collection
Remember when I told you to copy the .act and .spr in step 10? Locate where you copied those files to, and I recommend placing them within data/sprite/¾Ç¼¼»ç¸®/ for the time being as seen below.
http--,,--//justintfields.com/guides/recolors/11.png[/url]]
12. Now, when you double-click .spr files, by default, Windows usually has NO idea what to do with them. So let's assign the default program to open .spr files to be SprConview from the toolpack.zip archive. Right-click the .spr file, go to "Open With", and "Choose default program..."
http--,,--//justintfields.com/guides/recolors/12.png[/url]]
13. Chances are high that SprConview won't be in your Recommended Programs list, so if it's not, click "Browse", locate where you extracted the toolpack.zip contents, and locate SprConview inside of that folder. Once you've found it, make sure you check the box on the left so .spr files always open with Sprconview. Then click OK.
http--,,--//justintfields.com/guides/recolors/13.png[/url]]
14. Once you've assigned SprConview to open the .spr files, double click the sprite to open it!
http--,,--//justintfields.com/guides/recolors/14.png[/url]]
15. Now, let's extract the frames from the sprite file by converting each frame into a .bmp image. Click "Convert" and select "Spr to Bmp"
http--,,--//justintfields.com/guides/recolors/15.png[/url]]
16. A new box will appear. Under "Sprite" click the Browse button to the right of the blank field. Select the sprite (use the preview window to confirm it's the file you want) and click "Open".
http--,,--//justintfields.com/guides/recolors/16.png[/url]]
17. Next, enter a name in the BMP directory field (no need to click browse; just write a name for a new folder to be created where you're currently located). Click "Convert" to extract the frames.
http--,,--//justintfields.com/guides/recolors/17.png[/url]]
18. Navigate into the folder the frames were extracted into.
http--,,--//justintfields.com/guides/recolors/18.png[/url]]
19. It's time to open CS4 or above!
http--,,--//justintfields.com/guides/recolors/19.png[/url]]
20. Open just the very first file (far left side, usually numbered 001 at the end of the file name) in Photoshop. Once open, go to "Image" -> "Adjustments" -> "Replace Color"
http--,,--//justintfields.com/guides/recolors/20.png[/url]]
21. Replace the colors until you achieve a coloration you like! I've opted to make this head all gray (like a real racoon!), but you can easily make it any color(s) you want by playing with the Hue/Saturation/Lightness sliders.
http--,,--//justintfields.com/guides/recolors/21.png[/url]]
22. Once you're satisfied with your coloration, save the file.
http--,,--//justintfields.com/guides/recolors/22.png[/url]]
23. This is just an aside really, but you only have to edit the first frame of each sprite in order to achieve the recolor effect throughout the entire sprite. This is because later when we convert the bmp back into a .spr, SprConview uses only the first frame to create the palette for the sprite file. Super handy and saves time! I used to edit every single frame, but it's not necessary to do.
24. Once you've saved the file, you should see the preview image update with your changes in the folder.
http--,,--//justintfields.com/guides/recolors/24.png[/url]]
25. It's time to repack these .bmp images into a sprite file! Back in SprConview, click "Convert", and this time select the second option "Bmp to Spr".
http--,,--//justintfields.com/guides/recolors/25.png[/url]]
26. A new window will appear. Click "Add" and another box will open. Left click the first image (the one you recolored) then hold down shift and left-click the very last image at the bottom. This will select all of the frames in the correct order. Then click "Open".
http--,,--//justintfields.com/guides/recolors/26.png[/url]]
27. Now enter the filename you wish to assign to your recolored sprite. Make sure you include the .spr file extension at the end of the name. I've chosen "racoon_head_recolor.spr" for this demonstration. Uncheck the "Encode" box. We no longer use this option in the clients and leaving it checked will cause your sprite to display incorrectly once in-game. Once you've done the preceeding instructions, click "Convert".
http--,,--//justintfields.com/guides/recolors/27.png[/url]]
28. Your newly created sprite will appear in the same folder the .bmp frames are found, so jump back in there if you were elsewhere.
http--,,--//justintfields.com/guides/recolors/28.png[/url]]
29. Admire your work! No, actually, make sure all of the frames are there, and that you can't see the background color from the .bmp files. It should include all of the frames you originally extracted from the original sprite. Below, I've opened the sprite in five different windows to see all angles. It's not necessary to do, but helps to see an overview of your work.
http--,,--//justintfields.com/guides/recolors/29.png[/url]]
30. Copy and paste your newly recolored sprite up one directory where you pasted the original .spr and .act files. Now, let's tidy things up a bit.. If you have any extra files besides the original .spr and .act, delete those. Keep the female and male folders, AND the default .act as we still need that.
http--,,--//justintfields.com/guides/recolors/30.png[/url]]
31. Make a copy of the .act file.
http--,,--//justintfields.com/guides/recolors/31.png[/url]]
32. Rename it, and keep the female prefix.
http--,,--//justintfields.com/guides/recolors/32.png[/url]]
33. Select the male folder as if to rename it, but just copy the filename into your clipboard (Ctrl+C)
http--,,--//justintfields.com/guides/recolors/33.png[/url]]
34. Rename the other .act file, this time with a male prefix.
http--,,--//justintfields.com/guides/recolors/34.png[/url]]
35. Make a copy of your recolored .spr file.
http--,,--//justintfields.com/guides/recolors/35.png[/url]]
36. Rename the original and the copy to have the same names as the .act files (one male, one female)
http--,,--//justintfields.com/guides/recolors/36.png[/url]]
37. Move the male sprites to the male folder..
http--,,--//justintfields.com/guides/recolors/37.png[/url]]
38. And move the female sprites to the female folder..
http--,,--//justintfields.com/guides/recolors/38.png[/url]]
39. Go into the female folder and copy the .spr file to your clip board. Next, go up two directories so you can get into the drop sprite folder.
http--,,--//justintfields.com/guides/recolors/39.png[/url]]
40. Paste the .spr from your clip board inside of the drop sprite folder. It still needs a .act, so let's go grab it!
http--,,--//justintfields.com/guides/recolors/40.png[/url]]
41. Navigate to where you extracted files from the GRF in steps 4 and 5.
http--,,--//justintfields.com/guides/recolors/41.png[/url]]
42. Find the .act file associated with the headgear you chose to recolor. (Technically any .act in this folder will work fine, but for the sake of consistency in this tutorial, just humor me and do it.)
http--,,--//justintfields.com/guides/recolors/42.png[/url]]
43. Paste the .act file into where you have YOUR recolored sprite in your drop sprite folder.
http--,,--//justintfields.com/guides/recolors/43.png[/url]]
44. And rename it. Note: Take off any prefix (female or male) your files may have.
http--,,--//justintfields.com/guides/recolors/44.png[/url]]
45. Next, go up two directories into the "data" folder. If you've already made a texture folder, ignore this step.
http--,,--//justintfields.com/guides/recolors/45.png[/url]]
46. And inside this folder named texture, create the "collection" and "item" folders if you haven't already. (If you've followed this tutorial step by step, then disregard this step as you should have already created them.) We will, however, need to get back into the GRF and pull out the collection and item images belonging to the original sprite.
http--,,--//justintfields.com/guides/recolors/46.png[/url]]
47. So, let's re-open GRF Tool and open data.grf back up if you've closed it already.
http--,,--//justintfields.com/guides/recolors/47.png[/url]]
48. Search for "item" and then click "Extract", and extract the files to whatever folder you extracted the .spr and .act files to.
http--,,--//justintfields.com/guides/recolors/48.png[/url]]
49. Search for "collection" and then click "Extract", and extract the files to whatever folder you extracted the .spr and .act files to.
http--,,--//justintfields.com/guides/recolors/49.png[/url]]
50. Navigate to the folder you just extracted all of the item/collection images to (data/texture/À¯ÀúÀÎÅÍÆäÀ̽º/). Inside you will see two folders; collection and image
http--,,--//justintfields.com/guides/recolors/50.png[/url]]
51. Inside of the collection folder, find the image associated with your headgear you recolored, copy/paste it into your own collection image folder, and load the copied version into Photoshop.
http--,,--//justintfields.com/guides/recolors/51.png[/url]]
52. Inside of the item folder, find the image associated with your headgear you recolored, copy/paste it into your own item image folder, and load the copied version into Photoshop.
http--,,--//justintfields.com/guides/recolors/52.png[/url]]
53. Just to clarify,
http--,,--//justintfields.com/guides/recolors/53.png[/url]]
54. Now, rename the files to what you named your recolored sprite,
http--,,--//justintfields.com/guides/recolors/54.png[/url]]
55. Now, in Photoshop, let's play with Replace color once again!
http--,,--//justintfields.com/guides/recolors/55.png[/url]]
56. Replace the colors you need to, and save the image.
http--,,--//justintfields.com/guides/recolors/56.png[/url]]
57. Repeat with the second image,
http--,,--//justintfields.com/guides/recolors/57.png[/url]]
58. Go to /data/texture/ and if your "item" and "collection" folders aren't already inside of the long filename folder, À¯ÀúÀÎÅÍÆäÀ̽º/, then move them into it.
http--,,--//justintfields.com/guides/recolors/58.png[/url]]
59. At the end, you should have the following (assuming you did the same recolor as shown above, with the same filenames) files / file heirarchy:
data
------- sprite
------- ------- ¾ÆÀÌÅÛ
------- ------- ------- racoon_head_recolor.spr
------- ------- ------- racoon_head_recolor.act
------- ------- ¾Ç¼¼»ç¸®
------- ------- ------- ¿©
------- ------- ------- ------- ¿©_racoon_head_recolor.spr
------- ------- ------- ------- ¿©_racoon_head_recolor.act
------- ------- ------- ³²
------- ------- ------- ------- ³²_racoon_head_recolor.spr
------- ------- ------- ------- ³²_racoon_head_recolor.act
------- texture------- ------- À¯ÀúÀÎÅÍÆäÀ̽º
------- ------- ------- item
------- ------- ------- ------- racoon_head_recolor.bmp
------- ------- ------- collection
------- ------- ------- ------- racoon_head_recolor.bmp
Additional Notes
This tutorial only covers creating the sprites. There are still additional steps to get them in-game: Creating the sprites is the most time-consuming part of the entire process, however.
You may NOT copy/reproduce this guide without providing a link back to a location I've posted this guide to, and you must give me full credit. Thank you!
A copy of this tutorial's contents can be found at the following address: http--,,--//justintfields.com/gu...or Tutorial.zip It includes the toolpack.zip, and all of the .png images, as well, the files and folders used in the tutorial for recoloring the Racoon hat.
Addendum:
Please do not bother asking me for support in this thread, as I will not be very active for the next several months due to university. I tried to "dummy proof" this guide as much as possible so that even the most novice of people could understand what's going on here.
If you found this tutorial useful, PLEASE +1 this thread, rate me five stars, and consider sending me enough money to buy some Starbucks via Paypal: [email protected] -- Thank you and good luck!
-
 Daifuku reacted to Dastgir in Korean login problem
Daifuku reacted to Dastgir in Korean login problem
Get this : https://github.com/ROClientSide/Translation
-
 Daifuku got a reaction from Corgers in Daifuku | Graphics, Sprites, Maps, Wiki, Forum, Advertising, Scripts & more
Daifuku got a reaction from Corgers in Daifuku | Graphics, Sprites, Maps, Wiki, Forum, Advertising, Scripts & more
contact me on facebook! join discord for freebies!
welcome to my paid services.
below you can find a variety of things I can do to make your server stand out!
if you need anything else, just ask.
Logo 25$* Patcher 20$* Animated Banner 10$* Advertising Banner 10$* Loading Screen 2$* Login Screen 5$* Facebook Banner + Profile 10$* Forum Skin 30$* Wiki Skin 20$* Interface Skin 20$* Website 30$* Icons 2$* *Please note that prices listed are for re-sellers and come without PSD.
*For exclusive graphics with or without PSD please ask for a quote.
Advertising 10$/week* Wiki Editor 20$/week* Support GM 20$/week* Event GM 20$/week* Fast Refresh Client 50$* Normal Client 10$* FluxCP Setup 10$* Scripts 5$* Singature 5$*
well, that was pretty much all I could think of.
for a preview of my works please check the second post below!
if you need anything else, just ask.
-
 Daifuku got a reaction from bWolfie in Link to palettes?
Daifuku got a reaction from bWolfie in Link to palettes?
http://herc.ws/board/topic/449-kamishis-palette-services-give-your-server-fresh-colors/
http://kamishi.ragnawork.com/?page_id=2
Kamishi's Palettes are good, I use them myself.
Not sure if they support 3rd classes and if she's still active though.
Good luck!
-
 Daifuku reacted to Ridley in [Scammer Topic] Be warned: Herc/rA user: Dark8008 Skype ID: bill.sin
Daifuku reacted to Ridley in [Scammer Topic] Be warned: Herc/rA user: Dark8008 Skype ID: bill.sin
understandable, but apparently it seems common here (and rA), one of the reasons I still don't offer paid services is this bunch of idiots.
I think people won't care for the small "send to friend" fee if they want to buy your package :]
I'm donating 10$ toward you for your loss, the community nowadays is a shame
-

-
 Daifuku reacted to Mystery in [Release] The (data) GRF Project
Daifuku reacted to Mystery in [Release] The (data) GRF Project
This is a good release. I decided to have set as a Pinned topic.
-

-
 Daifuku reacted to Haziel in @security system
Daifuku reacted to Haziel in @security system
If you see a sprite of mine on my showcase you'll assume it's public, edit it and post somewhere else?
You have no rights for other's property, always ask permission to the creator, it's just respect for his work.
Even if you can download it, it doesn't means you can repost it or redistribute it.
I don't mean to be rude, but, as a Spriter, it's just recurring this kind of stuff, I even made a guide to teach players to Encrypt because I'm tired of having my content stolen.
-
 Daifuku reacted to Aeromesi in [Scammer Topic] Be warned: Herc/rA user: Dark8008 Skype ID: bill.sin
Daifuku reacted to Aeromesi in [Scammer Topic] Be warned: Herc/rA user: Dark8008 Skype ID: bill.sin
The topic says it all.
Be warned of the Hercules/rAthena user Dark8008.
He is trying to chargeback my Mod package so now my PayPal account is in the negatives, and a lot at that. ($100 USD)
Stating I sold him a Hack Shield I believe and that it wasn't working, I thought maybe he meant RagnaHostings RagnaGuard but we confirmed he isn't a client with us.
This showing he's ignoring me:
He has since blocked me on Skype and even blocked me on Facebook.
Someone told me there's been a guy going around buying things and trying to chargeback. This might be him, it may not, but he's definitely done it to me.
Just thought I'd give you guys a heads up in-case a man by this information provided or the name Quoc Lu Huy/Trung decides to ask you for a service. His email he used to send the payment was:
[email protected]
I mean come on his Facebook and PayPal name go by totally different peoples names.. So he's trying to hide his identity it would seem.
Be careful Hercules! -
 Daifuku got a reaction from anacondaq in Daifuku | Graphics, Sprites, Maps, Wiki, Forum, Advertising, Scripts & more
Daifuku got a reaction from anacondaq in Daifuku | Graphics, Sprites, Maps, Wiki, Forum, Advertising, Scripts & more
welcome to my showcase section~
for a preview of my works please check the spoilers below!
if you need anything else, just ask.
welcome to my showcase section~
for a preview of my works please check the spoilers above!
if you need anything else, just ask.
-
 Daifuku reacted to Ridley in [Release] The (data) GRF Project
Daifuku reacted to Ridley in [Release] The (data) GRF Project
Download counter hits the 15k
Anyways, during the last time I worked a lot on the grf. Right now I am not sure if I will release it, but at least I wanna do a showcase.
It's a data.grf from today (31st march). Everythings working perfect (I still need to test a few things). Special is:
It has only 1,2gb
-







