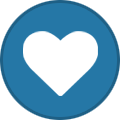Tokeiburu
Members-
Content Count
202 -
Joined
-
Last visited
-
Days Won
37
Content Type
Profiles
Forums
Downloads
Staff Applications
Calendar
Everything posted by Tokeiburu
-
File Name: Act Editor File Submitter: Tokeiburu File Submitted: 03 Dec 2014 File Category: Client Resources Heya, This tool is an action file editor, it edits Act and Spr files. You will find similarities with ActOR in its design, but it should be much more enjoyable to edit animations ;]. Special thanks to Nebraskka for testing this software in its early days. All the suggestions and feedbacks made this software much better. How to install Download the zip archive provided from the download link at the bottom of this description or directly from there : http://www.mediafire.com/download/y3amu1o5zsmgd2o Install the application with Act Editor Installer.exe; if you are missing a .NET Framework you will be prompted to download it. Once you are done, you can start the program from the link on your desktop. Key features The software has many, many features available. It would take too long to describe each one of them, so I've only focussed on the more impotant ones. You can undo and redo everything, scripts included. You can edit and add sounds easily. Powerful and easy to use palette editor. Sprite types have been abstracted - you don't have to worry or care about that. Animation speed can be changed easily. Most components have a drag and drop feature. Advanced scripting engine (C# language). The scripts can also be used to customize the software menus. Error checking when saving the act/spr to avoid invalid files. The sprite version will be automatically downgraded if RLE compression is not available. Frame interpolation (inbetweening/tweening) is possible via the Animation menu. Prompts you with an image converter dialog if the added image is invalid. Allows advanced edition for actions and frames via their respective menus. You can load files from GRFs directly (and save in the GRFs directly as well). Technical stuff Requires .Net Framework 3.5 (SP1) Client Profile to run (3.5 or more will work as well). When prompted with an error, use the "Copy exception" button to copy the debugging info. I will need this to fix the issue you're encountering. The editor's primary window The interface is really straightforward and similar to ActOR. I'll only focus on new elements! Rendering mode : This option changes the behavior of how layers are rendered. If you use 'Editor', you'll clearly see all the pixels when zooming in. If you use 'Ingame', it will use a linear scaling instead, which is closer to what the client does. References : These allow you to know where your item will be positionned (the yellow marker is the anchor, see below). Color mask : To edit the color of a layer, simply click on the color rectangle. You can also drag and drop the colors between different layers to quickly modify many of them. Common shortcuts : You can manipulate layers by using common shortcuts. More can be found from the Edit menu. These below are only the primary ones. Ctrl-A : Select all layers. Ctrl-C : Copy the selected layers. Ctrl-V : Paste the copied layers. Ctrl-X : Cut the selected layers. Alt-C : Copy current action. Alt-V : Paste current action. Advanced action and frame editions These expose all the available methods of the editor. You can remove a range of frames or copy a frame 10 times very quickly and easily. This dialog is found in Action/Frame > Advanced edit... Anchors You can edit anchors from the editor directly. Anchors are points that connect frames together, from different act files. Here's an example without and with anchors : This is mostly useful when you're using reference sprites (on the right panel). Clicking on the anchor button will let you choose where to attach the sprite (this is set semi-automatically for you though). You can edit those from the Anchors menu, but it is recommended to start from a pre-existing act to avoid doing this tedious process. Palette editor The palette editor allows you to quickly recolor sprites with an intuitive interface. Only indexed images can be edited (it's a palette editor after all) and three modes are available. The gradient mode changes an existing gradient to another color while keeping the original saturation and brightness of the colors - this makes the gradients blend in better. If there are no gradient (usually because it's a custom sprite), there's always the Adjust color mode. This one changes all color from a specified range to another one (Photoshop has a similar feature, which does work better). You can click on the image (on the left) to automatically select the palette indexes. These will be highlighted for a few seconds to show you what you're about to edit. Interpolation (tweening) This script can be accessed via Animation > Interpolate frames. This process fills the images between two frames by detecting the changes applied to the layers. Here's a simple example of how it can be used : Script engine The script engine can be accessed via Scripts > Script Runner. This is a big feature of Act Editor, it allows you to automate all your work with the act and much more. Click on the Help button for guides and available methods (don't hesitate to try out a script; if an error occurs the act will be reversed to its previous state). The documentation doesn't cover all of the available options and methods for obvious reasons (the .net framework is huge). Doc example : The language used by the script engine is C#. If you're not familiar with it, simply check out the script samples (Scripts > Open scripts folder)! I won't go into details here, questions can be asked in the support thread regarding addiotional features and methods. If you believe your script should be added in the program, send it to me and I'll probably add it. Customizable The settings dialog allows you to modify all colors in the editor easily. You'll also find the sound resources (GRFs and folders) that can be set up in the Sound tab. The Shell integration tab can associate the .act files with the software to edit them more easily. Don't hesitate to give me a feedbacks or suggestions! Click here to download this file
-
Version 1.0.3
1526 downloads
Heya, This tool is an action file editor, it edits Act and Spr files. You will find similarities with ActOR in its design, but it should be much more enjoyable to edit animations ;]. Special thanks to Nebraskka for testing this software in its early days. All the suggestions and feedbacks made this software much better. How to install Download the zip archive provided from the download link at the bottom of this description or directly from there : http://www.mediafire.com/download/y3amu1o5zsmgd2o Install the application with Act Editor Installer.exe; if you are missing a .NET Framework you will be prompted to download it. Once you are done, you can start the program from the link on your desktop. Key features The software has many, many features available. It would take too long to describe each one of them, so I've only focussed on the more impotant ones. You can undo and redo everything, scripts included. You can edit and add sounds easily. Powerful and easy to use palette editor. Sprite types have been abstracted - you don't have to worry or care about that. Animation speed can be changed easily. Most components have a drag and drop feature. Advanced scripting engine (C# language). The scripts can also be used to customize the software menus. Error checking when saving the act/spr to avoid invalid files. The sprite version will be automatically downgraded if RLE compression is not available. Frame interpolation (inbetweening/tweening) is possible via the Animation menu. Prompts you with an image converter dialog if the added image is invalid. Allows advanced edition for actions and frames via their respective menus. You can load files from GRFs directly (and save in the GRFs directly as well). Technical stuff Requires .Net Framework 3.5 (SP1) Client Profile to run (3.5 or more will work as well). When prompted with an error, use the "Copy exception" button to copy the debugging info. I will need this to fix the issue you're encountering. The editor's primary window The interface is really straightforward and similar to ActOR. I'll only focus on new elements! Rendering mode : This option changes the behavior of how layers are rendered. If you use 'Editor', you'll clearly see all the pixels when zooming in. If you use 'Ingame', it will use a linear scaling instead, which is closer to what the client does. References : These allow you to know where your item will be positionned (the yellow marker is the anchor, see below). Color mask : To edit the color of a layer, simply click on the color rectangle. You can also drag and drop the colors between different layers to quickly modify many of them. Common shortcuts : You can manipulate layers by using common shortcuts. More can be found from the Edit menu. These below are only the primary ones. Ctrl-A : Select all layers. Ctrl-C : Copy the selected layers. Ctrl-V : Paste the copied layers. Ctrl-X : Cut the selected layers. Alt-C : Copy current action. Alt-V : Paste current action. Advanced action and frame editions These expose all the available methods of the editor. You can remove a range of frames or copy a frame 10 times very quickly and easily. This dialog is found in Action/Frame > Advanced edit... Anchors You can edit anchors from the editor directly. Anchors are points that connect frames together, from different act files. Here's an example without and with anchors : This is mostly useful when you're using reference sprites (on the right panel). Clicking on the anchor button will let you choose where to attach the sprite (this is set semi-automatically for you though). You can edit those from the Anchors menu, but it is recommended to start from a pre-existing act to avoid doing this tedious process. Palette editor The palette editor allows you to quickly recolor sprites with an intuitive interface. Only indexed images can be edited (it's a palette editor after all) and three modes are available. The gradient mode changes an existing gradient to another color while keeping the original saturation and brightness of the colors - this makes the gradients blend in better. If there are no gradient (usually because it's a custom sprite), there's always the Adjust color mode. This one changes all color from a specified range to another one (Photoshop has a similar feature, which does work better). You can click on the image (on the left) to automatically select the palette indexes. These will be highlighted for a few seconds to show you what you're about to edit. Interpolation (tweening) This script can be accessed via Animation > Interpolate frames. This process fills the images between two frames by detecting the changes applied to the layers. Here's a simple example of how it can be used : Script engine The script engine can be accessed via Scripts > Script Runner. This is a big feature of Act Editor, it allows you to automate all your work with the act and much more. Click on the Help button for guides and available methods (don't hesitate to try out a script; if an error occurs the act will be reversed to its previous state). The documentation doesn't cover all of the available options and methods for obvious reasons (the .net framework is huge). Doc example : The language used by the script engine is C#. If you're not familiar with it, simply check out the script samples (Scripts > Open scripts folder)! I won't go into details here, questions can be asked in the support thread regarding addiotional features and methods. If you believe your script should be added in the program, send it to me and I'll probably add it. Customizable The settings dialog allows you to modify all colors in the editor easily. You'll also find the sound resources (GRFs and folders) that can be set up in the Sound tab. The Shell integration tab can associate the .act files with the software to edit them more easily. Don't hesitate to give me a feedbacks or suggestions! -
Heya, You can use Ctrl-C after selecting an item in the search results. The same goes for the tree view and the other folder list view. In the next release, you'll be able to copy multiple items at once though, which will be more handy than one by one.
-
How to create shortcut to Thor patcher that will always make it run as Admin?
Tokeiburu replied to Zirius's question in Client-Side Support
Use a hex editor to find the manifest, it usually starts with "?xml". Also, I made a mistake, the manifest I extracted was for 2.6.2.68. The latest version is 2.6.4.8 and the manifest does not require elevated privileges. My guess is this was changed because RO can be ran without admin privileges and this prevented users without admin rights to play the game. Is your installer installing outside of the Program Files' directory? This is necessary to avoid UAC/security issues. Choose a path such as "C:GamesYourRO". 2.6.4.8 : <?xml version="1.0" encoding="UTF-8" standalone="yes"?><assembly xmlns="urn:schemas-microsoft-com:asm.v1" manifestVersion="1.0"> <assemblyIdentity version="1.0.0.0" processorArchitecture="*" name="Aeomin.ThorPatcher" type="win32"/> <compatibility xmlns="urn:schemas-microsoft-com:compatibility.v1"> <application> <supportedOS Id="{e2011457-1546-43c5-a5fe-008deee3d3f0}"/> <supportedOS Id="{35138b9a-5d96-4fbd-8e2d-a2440225f93a}"/> <supportedOS Id="{4a2f28e3-53b9-4441-ba9c-d69d4a4a6e38}"/> <supportedOS Id="{1f676c76-80e1-4239-95bb-83d0f6d0da78}"/> </application> </compatibility> <description>Custom Patcher for Ragnarok Online</description> <dependency> <dependentAssembly> <assemblyIdentity type="win32" name="Microsoft.Windows.Common-Controls" version="6.0.0.0" processorArchitecture="*" publicKeyToken="6595b64144ccf1df" language="*"/> </dependentAssembly> </dependency> <trustInfo xmlns="urn:schemas-microsoft-com:asm.v3"> <security> <requestedPrivileges> <requestedExecutionLevel level="asInvoker" uiAccess="false"/> </requestedPrivileges> </security> </trustInfo></assembly> -
How to create shortcut to Thor patcher that will always make it run as Admin?
Tokeiburu replied to Zirius's question in Client-Side Support
Not sure which version of Thor Patcher you're using, but the latest one uses the following manifest file shown below (as you'll see it already requires elevated privileges to run). I know one version of Thor Patcher had issues overwriting files, but that's been fixed already. So... I doubt your players' issues have anything to do with admin privileges. <?xml version="1.0" encoding="UTF-8" standalone="yes"?><assembly xmlns="urn:schemas-microsoft-com:asm.v1" manifestVersion="1.0"> <assemblyIdentity type="win32" name="CodeGear RAD Studio" version="11.0.2627.5503" processorArchitecture="*"/> <dependency> <dependentAssembly> <assemblyIdentity type="win32" name="Microsoft.Windows.Common-Controls" version="6.0.0.0" publicKeyToken="6595b64144ccf1df" language="*" processorArchitecture="*"/> </dependentAssembly> </dependency> <trustInfo xmlns="urn:schemas-microsoft-com:asm.v3"> <security> <requestedPrivileges> <requestedExecutionLevel level="requireAdministrator" uiAccess="false"/> </requestedPrivileges> </security> </trustInfo></assembly> -
I know the issue is solved, but... this is a known issue xD! Your width and height of the client must be divisible by 4, otherwise you'll get these 'weird' screenshots.
-
Error Converting idnum2s to iteminfo.lua
Tokeiburu replied to stevler's question in Client-Side Support
Line 79560, the quotes are not escaped properly. Replace with "거대한 뱀 "요르문간드"의 늑골. 믿을 수 없을 정도의 강도와 크기를 자랑한다.", Same with line 79576 : "오딘의 사역마 중 하나인 사고를 관장하는 까마귀 "후긴"의 혼을 형상화 한 것.", And line 79594 : "오딘의 사역마 중 하나인 기억를 관장하는 까마귀 "무닌"의 혼을 형상화 한 것.", You could also use the replace feature within Notepad++ and use "Replace all" : -
Error Converting idnum2s to iteminfo.lua
Tokeiburu replied to stevler's question in Client-Side Support
Check the content of ItemInfo.lua near the line 79560. You should be able to find the issue pretty easily (there's a closing bracket missing)! (Take a picture near these lines or copy the content if you can't fix the issue) -
You won't find such a tool because it makes no sense to show a string like that. Also, gzip is not the same as zlib (they do share many similarities though!). Anyway, if you have .net 3.5 or more recent installed, you could use that (attached file), should be pretty straightforward to use : Zlib Compression.zip
-
It's not encrypted, it's compressed. The 0x78 0x9c is a typical zlib header for compressed streams. Before I keep going though, I'd like to mention that... if this is indeed passed as a string rather than a byte array, then... it's actually a horribly bad idea. You lose the gain of the compression and creates a useless overhead, so basically this whole string is a pure waste of time for everyone lol, but yeah let's move on! I used my own libraries to 'decrypt' it, but I'm sure you can find a zlib library yourself quite easily (isn't there already one provided in the 3rdparty folder of Hercules?). string stringData = "789C8590416B83301886EF85FD871776F0B062EB400AC509D2DAD5B5DB61B3EB39EAA70682491357F0DF377643687730A72F79DE27096F04A328E74CA0265654C434724DACA5E217943C67427428A5C65EEA023B564BB8AE8B632DE94CDA7AE0C67D980499C62C9C7CA59F78823F45F291F6C300BE937EEFCDA7885E93EB34A0FD61670F9E2D7A5FC79B5BB612CC182C03A35803D376825E9C5C0AA997785C5C971362FBF7F760D6C7C2415E53498DA131DDBFF7E2D30F57CA76209B31F76073FFDE3D12AFEA764CF5E6F75EA494B0856782F026B3313FB6F5777D70B8E602B59D866E";byte[] byteData = Methods.StringToByteArray(stringData);byte[] uncompressedData = GRF.Core.Compression.DecompressZlib(byteData);string output = Utilities.Services.EncodingService.Ansi.GetString(uncompressedData); Which gives you : A special headgear created specifically for Lord Kaho ... Whoever he is.<br />STR + 5, INT + 5<br />VIT + 10, AGI + 10<br />LUK + 20, MDEF + 10<br />Class :<span style='color: #777777'> Headgear</span><br />Defense :<span style='color: #777777'> 5</span><br />Equipped on :<span style='color: #777777'> Upper</span><br />Weight :<span style='color: #777777'> 10</span><br />Applicable Job :<span style='color: #777777'> Every Job</span> Good luck!
-
These appear because of the 1 pixel border surrounding the left and right side of the sprite. The X offset, after applying the anchors, appears to have an effect as well in this issue when it's between -1 and 1, from what I've seen anyway. The easy solution is to add an extra margin of 1 pixel around the images (removing that transparent border would actually change how the sprite is being rendered ingame). For instance, try the sprite attached in this post. It's the 'straw hat' looking one. sprite.rar
-
It should, in theory, work with all recent versions of Thor Patcher. Although that cannot be guaranteed forever as I do not have control over the thor format. I doubt it'll change anytime soon and if it ever does, I'll simply update the software to support it anyway ;].
-
Is there anyway to relocate the System Folder?
Tokeiburu replied to nuna's question in Client-Side Support
It can, sure. I wouldn't recommend doing so though... It's tedious to maintain, as every application or newer versions of your client will expect the System folder to be there. You'll have to do this everytime. Get a hex editor, look for all the occurrences of the words System/ and System, and replace them with whatever you want (data/). Be very careful not to erase, but rather replace. The amount of characters afterwards must be the same, just add 00 trailing characters. For example : -
You will need the latest version from the mediafire link (1.6.7.5) : http://www.mediafire.com/download/aflylbhblrzpz0h There are two ways to encrypt files, but first, you'll want to setup your client. Go in Tools > GRF Encryption Put your encryption password in the first box (you can save the credentials to a .grfkey format if you plan on using the encryption often, but make sure this file is not shared with anyone else). Select your client executable (the name of the executable cannot be changed afterwards). Put your new cps.dll name. This cannot exceed 7 characters. You can simply leave it as "cps.dll", which won't require an edited client. Click on Generate files. If everything went well, a window should show up with your new cps.dll file selected (and the client, if it needed modifications). Screenshot below after you generate your client files. Copy the new generated files to your client folder. That's it for the client configuration. As for the GRF actual encryption now... Open your GRF in GRF Editor. If you want to encrypt your entire GRF, go in Tools > GRF Encryption, click on Encrypt GRF (might ask you for your password). The process should be rather quick, the output GRF is your new encrypted GRF. You can also encrypt specific files if you want : right-click the items you want to encrypt and use Encryption > Encrypt. Save your GRF. Encrypted files will show in orange. When opening up an encrypted GRF, GRF Editor will prompt you for your credentials (hence why it's useful to save your password somewhere, then you can quickly load it with Key... > Load recent > your key.grfkey) : To make encrypted Thor patches, create a new Thor file from File > New > New Thor. Add a data folder and add your files in there. This is the same process as above : right-click, Encryption > Encrypt. Make sure you use the same password/key. Go in the Container options tab and set your target GRF (as shown below). Once saving, you will no longer be able to modify your encrypted Thor patch though (the files will become unreadable). Also, always test your Thor patches to make sure everything is working fine. That should cover most of it xD! If you have further questions, go ahead.
-
Version 1.1.6.1
6008 downloads
Heya! This is a new project I've made aiming to manage the various databases as easily as possible. This tool was initially developped using Client database editor's engine, a tool from GRF Editor. It has been adapted to support more database formats and many of the features have been improved. How to install Download the zip archive provided from the download link at the top right corner of this description or directly from there : http://www.mediafire.com/download/p0zhcc8ipa6cjt3 . Install the application with SDE Installer.exe; if you are missing a .NET Framework you will be prompted to download it. Once you are done, you can start the program from the link on your desktop. Features Both rAthena and Hercules' formats are supported by the application. Many conversions between rAthena and Hercules are possible. Converting items can be done simply by right-clicking on the elements and selecting "Copy entries to clipboard (ServerType)". Undo and redo commands are available, as well as navigation commands (quite useful when switching tabs a lot). There are many shortcuts within the application, all of which are shown when right-clicking items or going through the menus. I do plan on adding more as well. The databases are 'merged' between each other to offer an easier view. This is true mostly for the item and mob databases. Flag fields can be entered with either an hexadecimal value or an integer value. You will have to add "0x" if you want to enter an hexadecimal number though. For Windows XP users, the program's layout may change a bit. The Aero theme is applied to make sure the application looks like it should. Can copy or replace a range of attributes from the selected item to other items. Can synchronize with the client tables. Getting started Create a new project from File > New project. Go in the settings tab and set the path of your database. If you're using pre-renewal, then drop the pre-re folder in the "Server DB path" box (drop the re folder otherwise). Don't drop your "db" folder, it needs to be a subpath! Save your project file to avoid redoing this step everytime you reload the application by going in File > Save project info. The project info file is automatically saved, so you don't need to save it everytime you do a modification in the settings. If you associate .sde files with this tool, you will be able to start up your project from the project file directly (which is more convenient). The last setting is the resource files and it is optional. Simply drag and drop a GRF in the paths list. This will add icons in the items list view (it will also make the application slower when scrolling for that list). Easy input fields All the fields are easy to set and most of them have tooltips. For example, to edit the drops of a mob, simply right-click on the items and change the drop value (both float and integer values are accepted in the field : typing 5.20 is the same as typing 520). How to save the database There are multiple ways to save the database : quick save, full save and export. Quick save keeps the commands you've applied on the database (Ctrl-S), this is the saving option you should be using. Export (File > Export to db/SQL) exports the database to another folder and this is normally used to convert databases. When saving, the comments are preserved as much as possible, but this is not always possible. For example, the items table from Hercules is always rewritten, so the comments will be lost in this file. Unmodified tables will not be saved. Disabling a tab will also prevent the associated table from being rewritten/saved. This can be achieved by right-clicking on a tab and selecting "Disable 'table name'". Integrated dialogs The integrated dialogs may be disabled on your SDE version; this feature can be enabled from Tools > Settings > Dialogs. It allows you to edit the fields without having to open a new dialog all the time, for example : Color picker Well, this feature doesn't need much explaining. Select your text and change the color. The first color cell is the currently selected color, the others can be modified to any color you want by right-clicking on them. SFTP support SQL support You can export your current database to SQL from File > Export to SQL > ... The first option in the list is the current database format. The other options are used for conversions between rAthena and Hercules. Backups system The application automatically creates backups everytime you save the database (can be disabled in Settings > Enable backups manager). You can revert to a previous date by going in Tools > Backups manager. This tool's purpose is to make sure you never lose any important data (as well as preventing data corruption). Merging or adding lines from another database It is possible to merge databases by going in Edit > Add item from raw db line. Simply copy and paste the lines from the database you want to add. You must select the corresponding table before doing so, of course. (Known bug : adding lines with invalid parameters will put the database in an invalid state). Notepad++ support There is support for Notepad++ to easily find items in a text (or conf) database. Right-click an item and use "Select in Notepad++". Search feature The search engine is the same used as CDE, so it should make it easy to find an item. There is also a hidden search option : if you type "[number_of_slots] 4" it will give all the items with 4 slots or "[refineable] true" will give you all refineable items. This can be applied to any attribute in the table which are not shown in the search panel. You can also use the conditional search features. Hope you enjoy this tool! The sources will be available on github for the next release. If you have a feedback or suggestions, let me know and I'll probably add them to the software. Sources https://github.com/Tokeiburu/RagnarokSDE -
The item or mob name is not unique; some mobs and items have the same name so you should be searching by their id instead. For example, wth ice pick, it is indeed being dropped by RSX. But as you can see below, it's being dropped twice, except these are actually two different items. One has a slot and the other doesn't. Same thing for angel wing, it's being dropped twice, but these are not the same mob! Hope this made things clearer ;P.
-
Am I the only person getting this? What's missing here?
Tokeiburu replied to Hadeszeus's question in General Server Support
Can you show us the content of the file? The error is straightforward : you're missing some arguments on the lines 1, 2, etc. The first lines are usually commented though, do they start with '//' ? -
Make sure your client reads your files first (before reading the bmps from the official GRF). For example, if you added your files in the data folder and the client doesn't read the data folder, then your new images won't show up. If your data folder isn't being read, then verify the order of the GRFs in your data.ini file and make sure the GRF that contains your new files is at the top of the list. Edit : the location you used is correct (datatextureÀ¯ÀúÀÎÅÍÆäÀ̽ºcancel_waiting.bmp, etc).
-
Heya, Sorry for the delay, CDE is already compatible with the newer syntax of Hercules (unless it has been changed again). The extension of the item_db must end with .conf though, otherwise it will use the default parser. The exported lua/txt files won't be broken anymore either, thanks for the bug report! (The file is pending validation, the link should be up soon enough.) I remade CDE from scratch pretty much and it's now much easier to manage/modify. If you have specific requests about it, please let me know.
-
Go with the second option then. If palette.grf doesn't exist it will be created.
-
If you don't mind having your older palette.grf being overwritten, you could use : File, Single File > palette.grf, Ascii, Generate > [root]. If you absolutely have to merge it, then extract your GRF somewhere and use : RO - GRF > palette.grf, Directory > select your data directory, Generate. If you want to patch palette.grf to your main GRF instead (not very convenient), you could just add this line in your patch list : 1573 ... 1574 palette.grf The number being your patch id.
-
You probably deleted the bytes instead of overwritting them (which you cannot do). Before modifying, you should have : After, if you're removing "Edacity", you'll want to overwrite with "Ragnarok Online0" on top of it and make sure your string ends with 0x00, like this : The remaining characters after 0x00 won't show, you can ignore them. You can replace them with 0x00 if you want, it doesn't matter. As long as you're not adding or removing bytes, you'll be fine.
-
There are many ways of achieving this. Using the version 620 of BrowEdit usually works, but you could also edit the RSW map file yourself with a hex editor and rename the two strings at 0x2e and 0x56, then rename all your files. You could also use GRF Editor if you wanted to. Drop your original map files in a data node, then use "Save map as..." Then just extract the new map (with extract or drag & drop) : Both of these methods will not modify the maps at all, so you shouldn't have any black blocks issues!
-
The quadtree isn't being saved properly with the most recent version of browedit (hence why some parts of the map aren't being loaded when your camera moves). Try to use the revision 620 instead : http://rathena.org/board/files/file/3026-browedit-revision-620-last-stable-revision-pre-configured/ (couldn't find it on Hercules).
-
You can change the encoding to anything you want. You just need to know the codepage associated with it! In your case, Big5 is 950, so go in Tools > Settings > General > Display encoding > Other... > 950. As for UTF-8, the fontstyle doesn't support it. You'll want to use UTF-7 instead, which has the codepage 65000 (edit : don't use, it will break your GRF when saving, you can use it for extracting though). A fair warning though : if the encoding isn't supported or if you see many "???", reload the GRF immediatly. It will break your GRF when saving otherwise (because the GRFs save the paths in ANSI - codepage 1252). You should be more than fine with just ANSI and Korean codepages though. As for the encryption feature, it's still disabled because of some incompatibility with newer clients. I would like to reenable it, but testing every single client takes a long time.