-
Content Count
249 -
Joined
-
Last visited
-
Days Won
10
Posts posted by jTynne
-
-
Well, time to buy a new laptop. :'(
My ASUS laptop doesn't have a graphics card.. It's an Intel onboard graphics driver thing. I "updated" my graphics driver, and I guess the furthest it goes is OpenGL 2.1 /fml
Happy to see such wonderful improvements!
Hi, maybe you can test anyways! that requirement of open gl 4.+ is outdated. Recently browedit 2.0 uses very few rendering tools from open gl, and most of them are available since ver 1.3+ if I'm right.
Mostly everything is running by using borfs own graphics engine (blib), that he has developed upon the years (with of course, the uses of more than Ragnarok Online)
Sadly, doesn't seem to want to work.
 Something about shader, precision, not sure.
Something about shader, precision, not sure.
-
Keep in mind that changing the rsw version with the hex edition, -sometimes- makes a glitch with models disappearing randomly at maps when reloging.
I made mention of it briefly in my response, but I wasn't aware of it happening when relogging. It has the opposite effect for me (makes them appear when I log in), or is that what you meant? XD
-
Well, time to buy a new laptop. :'(
My ASUS laptop doesn't have a graphics card.. It's an Intel onboard graphics driver thing. I "updated" my graphics driver, and I guess the furthest it goes is OpenGL 2.1 /fml
Happy to see such wonderful improvements!
-
Danke!
-
-
Freebies module also broken. Thread should be removed?
-
Strangely, addons aren't loading for me?
Re-installed and they worked. Whew.
-
thanks! working with minor issues
Edit: ticket listings in the support tickets error. the site crash
?module=support&action=list
Same issue here. Guessing the author no longer provides support?
-
Updated with new links. /no1
-
This is clipping, and can be fixed by using a Hex editor, opening the .rsw file of your map, and going to the third/fourth columns, changing the values from 02 01 to 01 09. You will have to edit this back to 02 01 if you wish to open the map back up in Brow Edit.
Sometimes this doesn't always work, and may cause some objects to disappear. I'm not sure why that is, but 9 times out of 10, it tends to fix my problems. This is especially helpful for maps you have water on and don't want to lose the effect.
Source: http://www.eathena.ws/board/index.php?showtopic=263266
(Search for "Cliping"-- Yes, one "p". Engrish.)
-
Howdy, I'm wondering if there is a maximum value you can set for the exp.txt file (RE). I'm wanting to increase the exp required for levels 170+, however, despite increasing the values, it doesn't seem to be making much of a difference. Any assistance would be greatly appreciated. Thanks!
-
Eiphes its not about that he is requiered to provide updates.
its about hes announcing updates but nothing happens.
and a fair seller would not sell his software if its not working anymore without community patches.
thats why so many people are pissed.
you should first understand why so many people are angry, and then blame them.
I'm also a client.. I'm not saying that I'm not disappointed he hasn't come through on nearly any of the promises he's made claim over the past year or so. What I'm saying is that he's providing a service online, and considering the sketch nature of running an RO server to begin with, people shouldn't have such high expectations for a more or less anonymous entity online. Yes, it sucks that quite a few programs can bypass Harmony in its current iteration, and it sucks that he's never around to help his clients anymore, but there are (thankfully) people providing support- just no new updates. /me shrugs
-
its not like that, if he dont update in time, and no reply for a year, what does that mean?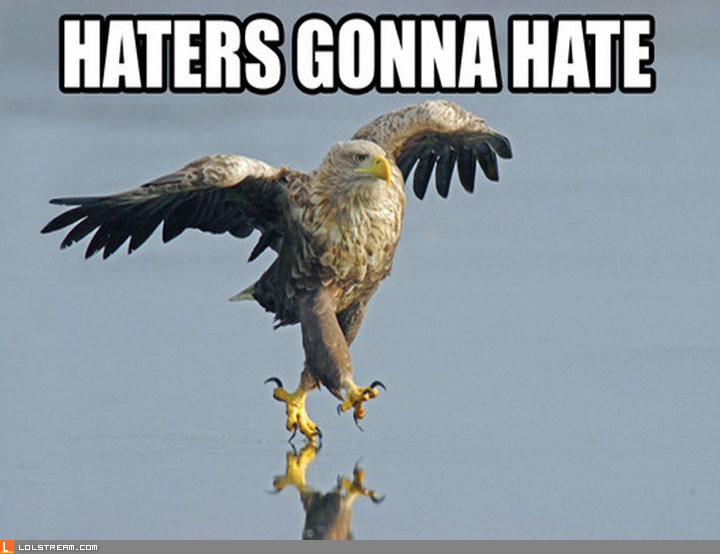
its ok even if he reply in 2-3days, but still he only made 1 reply, and no update till now....
It's his decision. He's not required to provide updates; That's just something consumers come to expect. Seeing as he was dealing with IRL priorities/obligations, I understand where he's coming from. Yes, it's sucked not having updates and having to rely on the kindness of ossi and others to provide updates, but Daniel's not obligated to do anything. I paid $200 years ago for my Harmony liscence; if there were people foolish enough to purchase theirs at any point within the past year despite all of the negative PR, and expected there to be updates, that's their own fault. There are alternatives out there; no reason for the bashing to take place. Negativity/anger/stomping one's feet and being bitter on a message board does nothing to expedite the process of possible updates. I know that if I were in his shoes, and I read through all of the silliness being posted (warranted or otherwise), I'd be in no rush to further the develop the product either.
-
-
-
-
I got this on latest hercules.
harmony.c: In function 'harmony_action_request':harmony.c:327: error: 'struct atcommand_interface' has no member named 'parse'harmony.c:334: error: 'struct atcommand_interface' has no member named 'parse'make[1]: *** [obj_sql/harmony.o] Error 1make[1]: Leaving directory `/home/Hercules/trunk/src/map'make: *** [map_sql] Error 2
Same :x
-
Excelent guide thanks for this, I am sure many people will put this to good use. +1'd
excellent indeed
 I've made various recolours already because of this guide
I've made various recolours already because of this guide 
I'm glad it's been of use!

-
if I remember correctly, the message color can only be set tohi! can i suggest that the displaybottom & message script can set its desired message color? for example.
*displaybottom <message>,<color>;
*message <message>,<color>;
white (normal chat)
violet (battleground chat)
red (party chat)
green (guild chat)
these 4 colors only
the reason is because of the packet limitation the client can do
however I also quite favor this to have dispbottom can use all these 4 kinds of color
dispbottom <message>{, <type> };
where <type> can be
CHAT_GREEN 0
CHAT_WHITE 1
CHAT_RED 2
CHAT_VIOLET 3
type will always resort to CHAT_GREEN as default, as we always have
but make it enable optional field to allow them to display in other colors we can have
btw, is there other color that the client can do ?
I'm not sure if the two are related, but the #channel system employed in-game currently can display any color the user designates in the conf file (save for #FF00FF I imagine?). I recall the old limitations, but perhaps if they were able to get any color to display in the channel system (replacement for @main; originally released here on Hercules) they can do the same for dispbottom. It'd be nice at least. +1 from me!
-
@implode
Yay! Yay, yay, yay! Can't wait to experience these soon enough. Excellent per usual, friends!
-
-
Tools/Things You Will Need
- Photoshop CS4 or above (I use CS6 in this tutorial)
- SprConview
- GRF Tool
- WeeThumbnail Viewer (instructions on how to install below)
- 800mb-1.5gb Available HDD space
Optional:- Jasc Paint Shop Pro 7 or GIMP (not included in toolpack.zip below; not necessary)
Preface/Getting Started
First and foremost, download my tool package here: http://www.jtynne.co...es/toolpack.zip- This tool pack contains SprConview, GRF Tool, and other essential programs I use when working on the server (Browedit, various patchers for different official RO servers, etc)
- Extract the entire tool pack to a location on your computer that you can easily find/return to.
Guide
1. Navigate to your GRF Tool program from the tool pack contents. Open it, click "Open", and find your data.grf (located in your CasualRO install folder):http--,,--//justintfields.com/guides/recolors/1.png [/url]]
2. Let's make sure we have our GRF Tool configured properly. Click on "Settings" and make sure the first option is selected. http--,,--//justintfields.com/guides/recolors/2.png[/url]]
http--,,--//justintfields.com/guides/recolors/2.png[/url]]
3. Now, we're going to extract ALL of the .spr files from the GRF. Search for .spr and hit enter, or click the button on the right to search. (GO TO STEP 5 TO LEARN HOW TO EXTRACT) http--,,--//justintfields.com/guides/recolors/3.png[/url]]
http--,,--//justintfields.com/guides/recolors/3.png[/url]]
4. (You will return to do the same as step 3, but after you do the extraction process in step 5) http--,,--//justintfields.com/guides/recolors/4.png[/url]]
http--,,--//justintfields.com/guides/recolors/4.png[/url]]
5. When you've found all the .spr or .act files, click "Extract", make a new folder, and name it something you'll remember in a location you can easily return to. Then click OK to begin the extraction process.
 http--,,--//justintfields.com/guides/recolors/5.png[/url]]
http--,,--//justintfields.com/guides/recolors/5.png[/url]]
6. After you've extracted both .spr and .act files, navigate to where you extracted them. Once you get to the /data/sprite/ folder, you'll see a ton of folders and other files. Refer to the image below to find the drop sprite folder and the headgear folder. These are the only two we will use for this tutorial. I've made note of where monsters and robes are located in case you want to take a gander in them. http--,,--//justintfields.com/guides/recolors/6.png[/url]]
http--,,--//justintfields.com/guides/recolors/6.png[/url]]
7. Let's dive into the headgears folder. http--,,--//justintfields.com/guides/recolors/7.png[/url]]
http--,,--//justintfields.com/guides/recolors/7.png[/url]]
8. As you can see above, I can see previews of sprites in my folders. This is important because NOTHING is named in English besides a few of the newer class sprites, so you will also want to be able to visibly see a preview of what each sprite file is of. That said, navigate to you extracted the toolpack.zip, and go into the WeeThumbnail folder, and then into the folder noted in the screencapture below. Double click "Install". Head back into your sprites folder. If you can't see previews still, reboot your computer. Then return to the headgears folder in step 7. http--,,--//justintfields.com/guides/recolors/8.png[/url]]
http--,,--//justintfields.com/guides/recolors/8.png[/url]]
9. I always work with the female headgear sprites as my bases for recolors because a lot of the female sprites have an extra frame in their .spr file, that the male sprites for whatever reason lack. If you work with male headgear sprites as bases, you'll encounter crashes in-game due to the missing frame, so let's go into the female headgear sprite folder as noted in step 7. http--,,--//justintfields.com/guides/recolors/9.png[/url]]
http--,,--//justintfields.com/guides/recolors/9.png[/url]]
10. For this tutorial, I've opted to make a recolor of the Racoon Doll Hat. You will want to copy both the .act and .spr file with the same filename. http--,,--//justintfields.com/guides/recolors/10.png[/url]]
http--,,--//justintfields.com/guides/recolors/10.png[/url]]
11. Now, let's move these into a safe location and set up our folder hierarchy.- Create a folder on your desktop named "data"
- Inside of this folder, create two folders, "sprite" and "texture"
- Go into the "sprite" folder
- Once inside the sprite folder, create a folder with the following name: ¾ÆÀÌÅÛ
- While still inside the sprite folder, create another folder with this name: ¾Ç¼¼»ç¸®
- Go inside of the folder named ¾Ç¼¼»ç¸® and create two folders; one named ¿© and the other named ³²
- Navigate backwards into the "data" folder again, and enter the "texture" folder
- Inside the texture folder, create a folder called À¯ÀúÀÎÅÍÆäÀ̽º
- Go into the folder called À¯ÀúÀÎÅÍÆäÀ̽º and create two folders named "item" and "collection"
At the end of this hierarchy creation, you should have the following hierarchy created:
data
------- sprite
------- ------- ¾ÆÀÌÅÛ
------- ------- ¾Ç¼¼»ç¸®
------- ------- ------- ¿©
------- ------- ------- ³²
------- texture
------- ------- À¯ÀúÀÎÅÍÆäÀ̽º
------- ------- ------- item
------- ------- ------- collection
Remember when I told you to copy the .act and .spr in step 10? Locate where you copied those files to, and I recommend placing them within data/sprite/¾Ç¼¼»ç¸®/ for the time being as seen below. http--,,--//justintfields.com/guides/recolors/11.png[/url]]
http--,,--//justintfields.com/guides/recolors/11.png[/url]]
12. Now, when you double-click .spr files, by default, Windows usually has NO idea what to do with them. So let's assign the default program to open .spr files to be SprConview from the toolpack.zip archive. Right-click the .spr file, go to "Open With", and "Choose default program..." http--,,--//justintfields.com/guides/recolors/12.png[/url]]
http--,,--//justintfields.com/guides/recolors/12.png[/url]]
13. Chances are high that SprConview won't be in your Recommended Programs list, so if it's not, click "Browse", locate where you extracted the toolpack.zip contents, and locate SprConview inside of that folder. Once you've found it, make sure you check the box on the left so .spr files always open with Sprconview. Then click OK. http--,,--//justintfields.com/guides/recolors/13.png[/url]]
http--,,--//justintfields.com/guides/recolors/13.png[/url]]
14. Once you've assigned SprConview to open the .spr files, double click the sprite to open it! http--,,--//justintfields.com/guides/recolors/14.png[/url]]
http--,,--//justintfields.com/guides/recolors/14.png[/url]]
15. Now, let's extract the frames from the sprite file by converting each frame into a .bmp image. Click "Convert" and select "Spr to Bmp" http--,,--//justintfields.com/guides/recolors/15.png[/url]]
http--,,--//justintfields.com/guides/recolors/15.png[/url]]
16. A new box will appear. Under "Sprite" click the Browse button to the right of the blank field. Select the sprite (use the preview window to confirm it's the file you want) and click "Open". http--,,--//justintfields.com/guides/recolors/16.png[/url]]
http--,,--//justintfields.com/guides/recolors/16.png[/url]]
17. Next, enter a name in the BMP directory field (no need to click browse; just write a name for a new folder to be created where you're currently located). Click "Convert" to extract the frames. http--,,--//justintfields.com/guides/recolors/17.png[/url]]
http--,,--//justintfields.com/guides/recolors/17.png[/url]]
18. Navigate into the folder the frames were extracted into. http--,,--//justintfields.com/guides/recolors/18.png[/url]]
http--,,--//justintfields.com/guides/recolors/18.png[/url]]
19. It's time to open CS4 or above! http--,,--//justintfields.com/guides/recolors/19.png[/url]]
http--,,--//justintfields.com/guides/recolors/19.png[/url]]
20. Open just the very first file (far left side, usually numbered 001 at the end of the file name) in Photoshop. Once open, go to "Image" -> "Adjustments" -> "Replace Color" http--,,--//justintfields.com/guides/recolors/20.png[/url]]
http--,,--//justintfields.com/guides/recolors/20.png[/url]]
21. Replace the colors until you achieve a coloration you like! I've opted to make this head all gray (like a real racoon!), but you can easily make it any color(s) you want by playing with the Hue/Saturation/Lightness sliders. http--,,--//justintfields.com/guides/recolors/21.png[/url]]
http--,,--//justintfields.com/guides/recolors/21.png[/url]]
22. Once you're satisfied with your coloration, save the file. http--,,--//justintfields.com/guides/recolors/22.png[/url]]
http--,,--//justintfields.com/guides/recolors/22.png[/url]]
23. This is just an aside really, but you only have to edit the first frame of each sprite in order to achieve the recolor effect throughout the entire sprite. This is because later when we convert the bmp back into a .spr, SprConview uses only the first frame to create the palette for the sprite file. Super handy and saves time! I used to edit every single frame, but it's not necessary to do.
24. Once you've saved the file, you should see the preview image update with your changes in the folder. http--,,--//justintfields.com/guides/recolors/24.png[/url]]
http--,,--//justintfields.com/guides/recolors/24.png[/url]]
25. It's time to repack these .bmp images into a sprite file! Back in SprConview, click "Convert", and this time select the second option "Bmp to Spr". http--,,--//justintfields.com/guides/recolors/25.png[/url]]
http--,,--//justintfields.com/guides/recolors/25.png[/url]]
26. A new window will appear. Click "Add" and another box will open. Left click the first image (the one you recolored) then hold down shift and left-click the very last image at the bottom. This will select all of the frames in the correct order. Then click "Open". http--,,--//justintfields.com/guides/recolors/26.png[/url]]
http--,,--//justintfields.com/guides/recolors/26.png[/url]]
27. Now enter the filename you wish to assign to your recolored sprite. Make sure you include the .spr file extension at the end of the name. I've chosen "racoon_head_recolor.spr" for this demonstration. Uncheck the "Encode" box. We no longer use this option in the clients and leaving it checked will cause your sprite to display incorrectly once in-game. Once you've done the preceeding instructions, click "Convert". http--,,--//justintfields.com/guides/recolors/27.png[/url]]
http--,,--//justintfields.com/guides/recolors/27.png[/url]]
28. Your newly created sprite will appear in the same folder the .bmp frames are found, so jump back in there if you were elsewhere. http--,,--//justintfields.com/guides/recolors/28.png[/url]]
http--,,--//justintfields.com/guides/recolors/28.png[/url]]
29. Admire your work! No, actually, make sure all of the frames are there, and that you can't see the background color from the .bmp files. It should include all of the frames you originally extracted from the original sprite. Below, I've opened the sprite in five different windows to see all angles. It's not necessary to do, but helps to see an overview of your work. http--,,--//justintfields.com/guides/recolors/29.png[/url]]
http--,,--//justintfields.com/guides/recolors/29.png[/url]]
30. Copy and paste your newly recolored sprite up one directory where you pasted the original .spr and .act files. Now, let's tidy things up a bit.. If you have any extra files besides the original .spr and .act, delete those. Keep the female and male folders, AND the default .act as we still need that. http--,,--//justintfields.com/guides/recolors/30.png[/url]]
http--,,--//justintfields.com/guides/recolors/30.png[/url]]
31. Make a copy of the .act file. http--,,--//justintfields.com/guides/recolors/31.png[/url]]
http--,,--//justintfields.com/guides/recolors/31.png[/url]]
32. Rename it, and keep the female prefix. http--,,--//justintfields.com/guides/recolors/32.png[/url]]
http--,,--//justintfields.com/guides/recolors/32.png[/url]]
33. Select the male folder as if to rename it, but just copy the filename into your clipboard (Ctrl+C) http--,,--//justintfields.com/guides/recolors/33.png[/url]]
http--,,--//justintfields.com/guides/recolors/33.png[/url]]
34. Rename the other .act file, this time with a male prefix. http--,,--//justintfields.com/guides/recolors/34.png[/url]]
http--,,--//justintfields.com/guides/recolors/34.png[/url]]
35. Make a copy of your recolored .spr file. http--,,--//justintfields.com/guides/recolors/35.png[/url]]
http--,,--//justintfields.com/guides/recolors/35.png[/url]]
36. Rename the original and the copy to have the same names as the .act files (one male, one female) http--,,--//justintfields.com/guides/recolors/36.png[/url]]
http--,,--//justintfields.com/guides/recolors/36.png[/url]]
37. Move the male sprites to the male folder.. http--,,--//justintfields.com/guides/recolors/37.png[/url]]
http--,,--//justintfields.com/guides/recolors/37.png[/url]]
38. And move the female sprites to the female folder.. http--,,--//justintfields.com/guides/recolors/38.png[/url]]
http--,,--//justintfields.com/guides/recolors/38.png[/url]]
39. Go into the female folder and copy the .spr file to your clip board. Next, go up two directories so you can get into the drop sprite folder. http--,,--//justintfields.com/guides/recolors/39.png[/url]]
http--,,--//justintfields.com/guides/recolors/39.png[/url]]
40. Paste the .spr from your clip board inside of the drop sprite folder. It still needs a .act, so let's go grab it! http--,,--//justintfields.com/guides/recolors/40.png[/url]]
http--,,--//justintfields.com/guides/recolors/40.png[/url]]
41. Navigate to where you extracted files from the GRF in steps 4 and 5. http--,,--//justintfields.com/guides/recolors/41.png[/url]]
http--,,--//justintfields.com/guides/recolors/41.png[/url]]
42. Find the .act file associated with the headgear you chose to recolor. (Technically any .act in this folder will work fine, but for the sake of consistency in this tutorial, just humor me and do it.) http--,,--//justintfields.com/guides/recolors/42.png[/url]]
http--,,--//justintfields.com/guides/recolors/42.png[/url]]
43. Paste the .act file into where you have YOUR recolored sprite in your drop sprite folder. http--,,--//justintfields.com/guides/recolors/43.png[/url]]
http--,,--//justintfields.com/guides/recolors/43.png[/url]]
44. And rename it. Note: Take off any prefix (female or male) your files may have. http--,,--//justintfields.com/guides/recolors/44.png[/url]]
http--,,--//justintfields.com/guides/recolors/44.png[/url]]
45. Next, go up two directories into the "data" folder. If you've already made a texture folder, ignore this step. http--,,--//justintfields.com/guides/recolors/45.png[/url]]
http--,,--//justintfields.com/guides/recolors/45.png[/url]]
46. And inside this folder named texture, create the "collection" and "item" folders if you haven't already. (If you've followed this tutorial step by step, then disregard this step as you should have already created them.) We will, however, need to get back into the GRF and pull out the collection and item images belonging to the original sprite. http--,,--//justintfields.com/guides/recolors/46.png[/url]]
http--,,--//justintfields.com/guides/recolors/46.png[/url]]
47. So, let's re-open GRF Tool and open data.grf back up if you've closed it already. http--,,--//justintfields.com/guides/recolors/47.png[/url]]
http--,,--//justintfields.com/guides/recolors/47.png[/url]]
48. Search for "item" and then click "Extract", and extract the files to whatever folder you extracted the .spr and .act files to. http--,,--//justintfields.com/guides/recolors/48.png[/url]]
http--,,--//justintfields.com/guides/recolors/48.png[/url]]
49. Search for "collection" and then click "Extract", and extract the files to whatever folder you extracted the .spr and .act files to. http--,,--//justintfields.com/guides/recolors/49.png[/url]]
http--,,--//justintfields.com/guides/recolors/49.png[/url]]
50. Navigate to the folder you just extracted all of the item/collection images to (data/texture/À¯ÀúÀÎÅÍÆäÀ̽º/). Inside you will see two folders; collection and image http--,,--//justintfields.com/guides/recolors/50.png[/url]]
http--,,--//justintfields.com/guides/recolors/50.png[/url]]
51. Inside of the collection folder, find the image associated with your headgear you recolored, copy/paste it into your own collection image folder, and load the copied version into Photoshop. http--,,--//justintfields.com/guides/recolors/51.png[/url]]
http--,,--//justintfields.com/guides/recolors/51.png[/url]]
52. Inside of the item folder, find the image associated with your headgear you recolored, copy/paste it into your own item image folder, and load the copied version into Photoshop. http--,,--//justintfields.com/guides/recolors/52.png[/url]]
http--,,--//justintfields.com/guides/recolors/52.png[/url]]
53. Just to clarify, http--,,--//justintfields.com/guides/recolors/53.png[/url]]
http--,,--//justintfields.com/guides/recolors/53.png[/url]]
54. Now, rename the files to what you named your recolored sprite, http--,,--//justintfields.com/guides/recolors/54.png[/url]]
http--,,--//justintfields.com/guides/recolors/54.png[/url]]
55. Now, in Photoshop, let's play with Replace color once again! http--,,--//justintfields.com/guides/recolors/55.png[/url]]
http--,,--//justintfields.com/guides/recolors/55.png[/url]]
56. Replace the colors you need to, and save the image. http--,,--//justintfields.com/guides/recolors/56.png[/url]]
http--,,--//justintfields.com/guides/recolors/56.png[/url]]
57. Repeat with the second image, http--,,--//justintfields.com/guides/recolors/57.png[/url]]
http--,,--//justintfields.com/guides/recolors/57.png[/url]]
58. Go to /data/texture/ and if your "item" and "collection" folders aren't already inside of the long filename folder, À¯ÀúÀÎÅÍÆäÀ̽º/, then move them into it. http--,,--//justintfields.com/guides/recolors/58.png[/url]]
http--,,--//justintfields.com/guides/recolors/58.png[/url]]
59. At the end, you should have the following (assuming you did the same recolor as shown above, with the same filenames) files / file heirarchy:
data
------- sprite
------- ------- ¾ÆÀÌÅÛ
------- ------- ------- racoon_head_recolor.spr
------- ------- ------- racoon_head_recolor.act
------- ------- ¾Ç¼¼»ç¸®
------- ------- ------- ¿©
------- ------- ------- ------- ¿©_racoon_head_recolor.spr
------- ------- ------- ------- ¿©_racoon_head_recolor.act
------- ------- ------- ³²
------- ------- ------- ------- ³²_racoon_head_recolor.spr
------- ------- ------- ------- ³²_racoon_head_recolor.act
------- texture------- ------- À¯ÀúÀÎÅÍÆäÀ̽º
------- ------- ------- item
------- ------- ------- ------- racoon_head_recolor.bmp
------- ------- ------- collection
------- ------- ------- ------- racoon_head_recolor.bmp
Additional Notes
This tutorial only covers creating the sprites. There are still additional steps to get them in-game: Creating the sprites is the most time-consuming part of the entire process, however.
You may NOT copy/reproduce this guide without providing a link back to a location I've posted this guide to, and you must give me full credit. Thank you!
A copy of this tutorial's contents can be found at the following address: http--,,--//justintfields.com/gu...or Tutorial.zip It includes the toolpack.zip, and all of the .png images, as well, the files and folders used in the tutorial for recoloring the Racoon hat.
Addendum:
Please do not bother asking me for support in this thread, as I will not be very active for the next several months due to university. I tried to "dummy proof" this guide as much as possible so that even the most novice of people could understand what's going on here.
If you found this tutorial useful, PLEASE +1 this thread, rate me five stars, and consider sending me enough money to buy some Starbucks via Paypal: [email protected] -- Thank you and good luck! -
Stahhhhhppppp, you're supposed to take a break goober!
No, but srsly, thank you.

-
If you wish to make a randomized box, I *believe* all you need to do is create an entry in /db/re/item_group.conf, featuring the 'japanese_name' of the item as found in your item database, and follow the same syntax as is found throughout the same file. Reload your item database afterwards, and as your custom item's script, add:
getrandgroupitem #,1;
The # being the item ID of the box item you're inserting this code into.
Elsewise, if you want to just put a bunch of stuff into a box that grants multiple items you've designated at once, I do NOT suggest modifying an existing item (as there may be ways to receive said item, which could open exploits).
1. Create a new item. (I will assume you know how to do this; If not, get to searching!)
2. As the item's script, add in as many 'getitem #,1;' as you need into the "script" field of your custom item.





Yourolist - new RO list/database/tools webpage, soon :]
in Projects
Posted
I hope to see your site's continued development and progress! It is always a joy whenever I see websites that aim to be alternatives to RMS.